Jak zaimportować faktury do Optimy z innych programów, automatycznie je zaksięgować i zyskać sporo dodatkowego czasu

W niniejszym artykule przedstawimy jak importować do Optimy faktury z plików wygenerowanych przez inne programy finansowo-księgowe, handlowo-magazynowe, sprzedażowe itp. Importując faktury możesz automatycznie je zaksięgować, zyskując sporo czasu, który możesz wykorzystać na obsługę dodatkowych klientów albo …. odpoczynek. Do przekonwertowania plików z fakturami użyjemy naszego konwertera księgowego, a do zaimportowania faktur do Optimy wykorzystamy mechanizm pracy rozproszonej. Niżej opisujemy krok po kroku jak to zrobić.
W pierwszej kolejności zapoznaj się z instrukcją ogólną obsługi Konwertera Księgowego MERKURY dostępną: tutaj.
Jeśli chcesz dowiedzieć się więcej o konwerterze kliknij nasze logo w górnym menu. Aby sprawdzić z jakich programów możesz zaimportować faktury kliknij Obsługiwane formaty.
Czynności opisane w punkcie 1 wykonujesz tylko 1 raz dla każdego źródła plików, podczas wczytania tego pliku po raz pierwszy. Są to czynności konfiguracyjne. W kolejnych miesiącach procedurę konwersji pliku rozpocznij od punktu 2.
1. Czynności konfiguracyjne (jednorazowe).
1.1. Ustawienia ogólne w konwerterze księgowym.
1.1.1. Otwórz konwerter i utwórz profil podmiotu (instrukcja konwertera pkt 2.3-2.5 link). Następnie wybierz ten profil z listy.
1.1.2. Po wybraniu Podmiotu oraz formatu wejściowego i wyjściowego przejdź do ustawień wciskając przycisk „POKAŻ USTAWIENIA” – otworzy się okno ustawień formatu wyjściowego.
1.1.3. Zaznacz, które dokumenty chcesz wygenerować w pliku wyjściowym oraz wpisz w pola tekstowe odpowiednie kategorie oraz rejestry – zgodnie z kategoriami i rejestrami wprowadzonymi w Optimie. W kolejnym punkcie opisaliśmy jak sprawdzić /dodać kategorie i rejestry w Optimie. Zapamiętaj także oznaczenie kodowe Bazy docelowej, gdyż będzie ono potrzebne do konfiguracji Optimy jako „Identyfikator księgowości”.
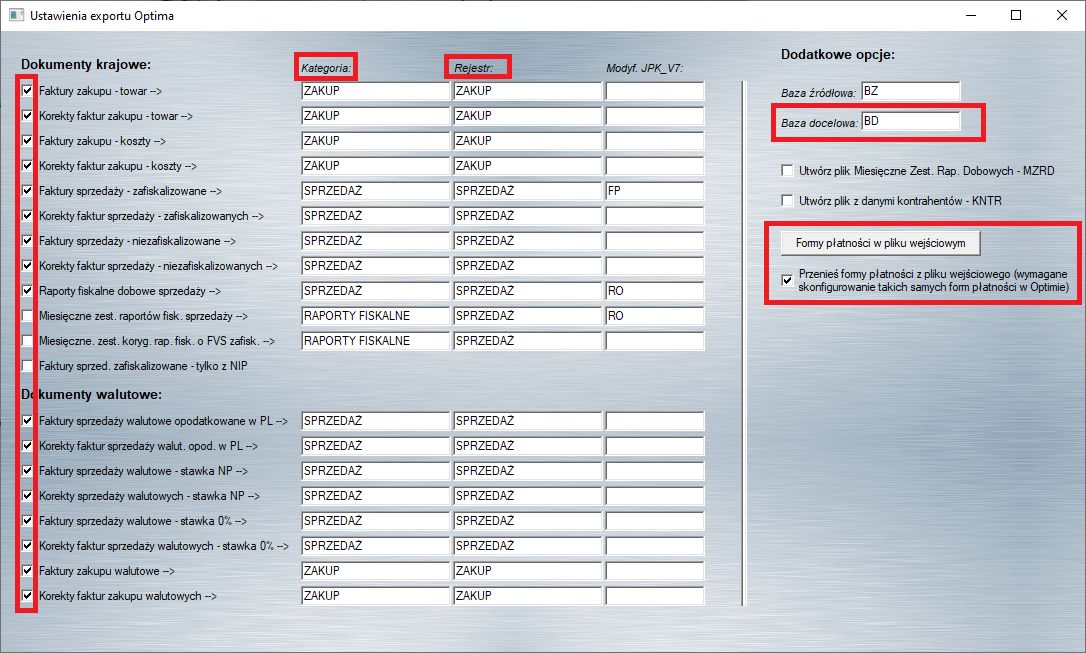
1.1.4. Obsługa kodów JPK_V7.
Konwerter przenosi kody JPK_V7 z pliku wejściowego do pliku wyjściowego. Umożliwia także modyfikowanie tych kodów – dokonuje się tego poprzez wpisanie kodów w odpowiednie pola tekstowe oznaczone „Modyf. JPK_V7”. Poszczególne kody należy oddzielić pojedynczą spacją. Po wpisaniu kodów zostaną one dodane do wszystkich dokumentów danego typu (jeśli nie występują).
Konwerter umożliwia również usuwanie kodów JPK_V7 dla wszystkich dokumentów danego typu. Aby usunąć kod z dokumentów należy wpisać ten kod ze znakiem minus. Na przykład wpisanie „-MPP” usunie kody MPP z wszystkich dokumentów danego typu (jeśli występują).
Jeśli kody JPK_V7 w pliku wejściowym są prawidłowe i nie ma potrzeby ich modyfikowania, należy wszystkie pola służące do modyfikowania kodów pozostawić puste.
1.1.5. Formy płatności.
Konwerter umożliwia przeniesienie form płatności z pliku wejściowego. Wymaga to jednak zaznaczenia opcji „Przenieś formy płatności z pliku wejściowego”.
Jeśli opcja ta nie będzie zaznaczona, wówczas w pliku wyjściowym dla faktur gotówkowych zostanie podstawiona forma płatności „gotówka”, a dla wszystkich pozostałych będzie podstawiona forma „przelew”.
Jeśli opcja ta zostanie zaznaczona, wówczas do pliku wyjściowego dla poszczególnych dokumentów zostaną przeniesione takie formy płatności jakie są w pliku wejściowym. Wymaga to jednak skonfigurowania takich samych form płatności w Optimie. Brak odpowiednich form płatności w Optimie uniemożliwi zaimportowanie faktur, które posiadają taką formę płatności. Sprawdź formy płatności w pliku wejściowym klikając na przycisk „Formy płatności w pliku wejściowym” i ewentualnie dodaj odpowiednie formy płatności do Optimy (instrukcja znajduje się w pkt 1.2.6).
1.1.6. Dokumenty w walutach obcych.
Aby zaimportować dokumenty w walutach obcych upewnij się, że waluty obce występujące w pliku wejściowym są dodane do Optimy (menu Konfiguracja / Program / Ogólne / Waluty ), w przeciwnym wypadku import faktur w tych walutach nie będzie możliwy.
1.2. Ustawienia w Optimie niezbędne do przeprowadzenia importu faktur (konfiguracja pracy rozproszonej).
1.2.1. Otwórz program Comarch Optima.
1.2.2. Przejdź do zakładki System, a następnie wybierz z menu przycisk „Konfiguracja”:
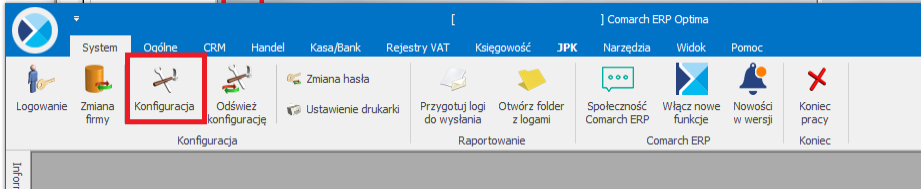
1.2.3. Następnie z menu po lewej stronie wybierz pozycje Konfiguracja / Firma / Ogólne / Praca rozproszona, następnie zaznacz „księgowość” i wpisz identyfikator księgowości, taki sam jaki jest wpisany w konwerterze w polu tekstowym „Baza docelowa” (identyfikator księgowości jest jednocześnie oznaczeniem bazy docelowej dla dokumentów w pliku). Możesz wpisać w ustawieniach konwertera dowolny symbol bazy docelowej, ale wówczas musisz wpisać identyczny symbol jako identyfikator księgowości, w przeciwnym razie import nie będzie możliwy!
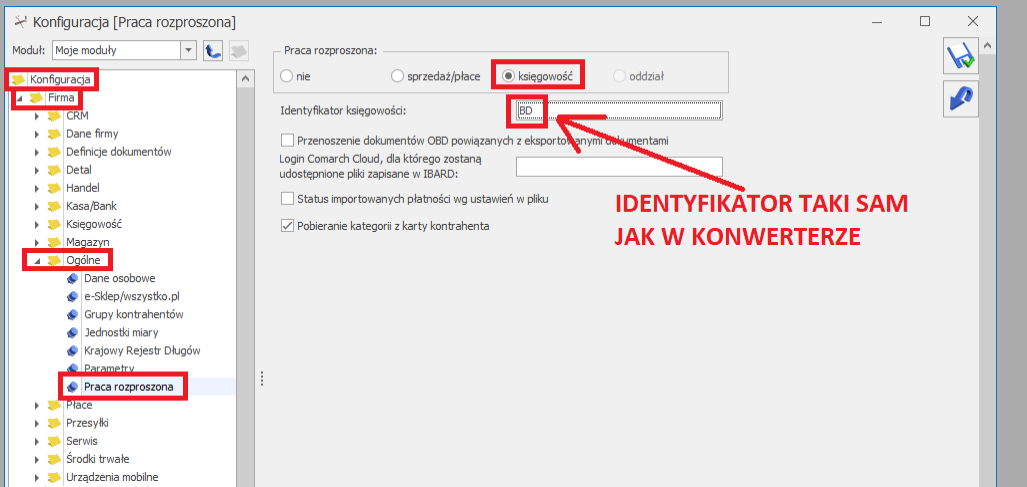
1.2.4. Teraz musisz zsynchronizować między konwerterem a Optimą kategorie dokumentów. Z głównego menu programu wybierz Ogólne, a następnie naciśnij przycisk „Kategorie”:
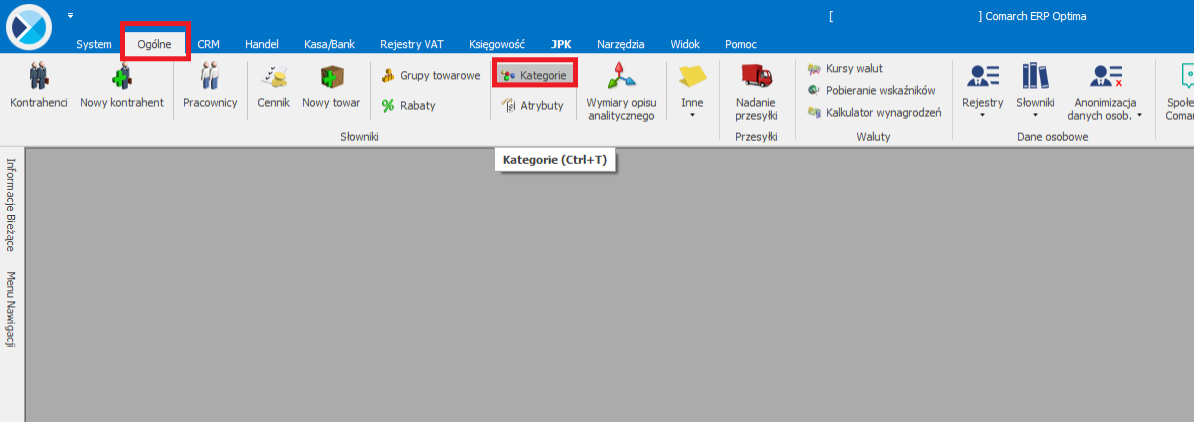
Otworzy się okno dodawania/ modyfikacji kategorii. Jeśli nie ma na liście odpowiednich kategorii dokumentów to je dodaj. Następnie wpisz w ustawieniach konwertera takie same kategorie.
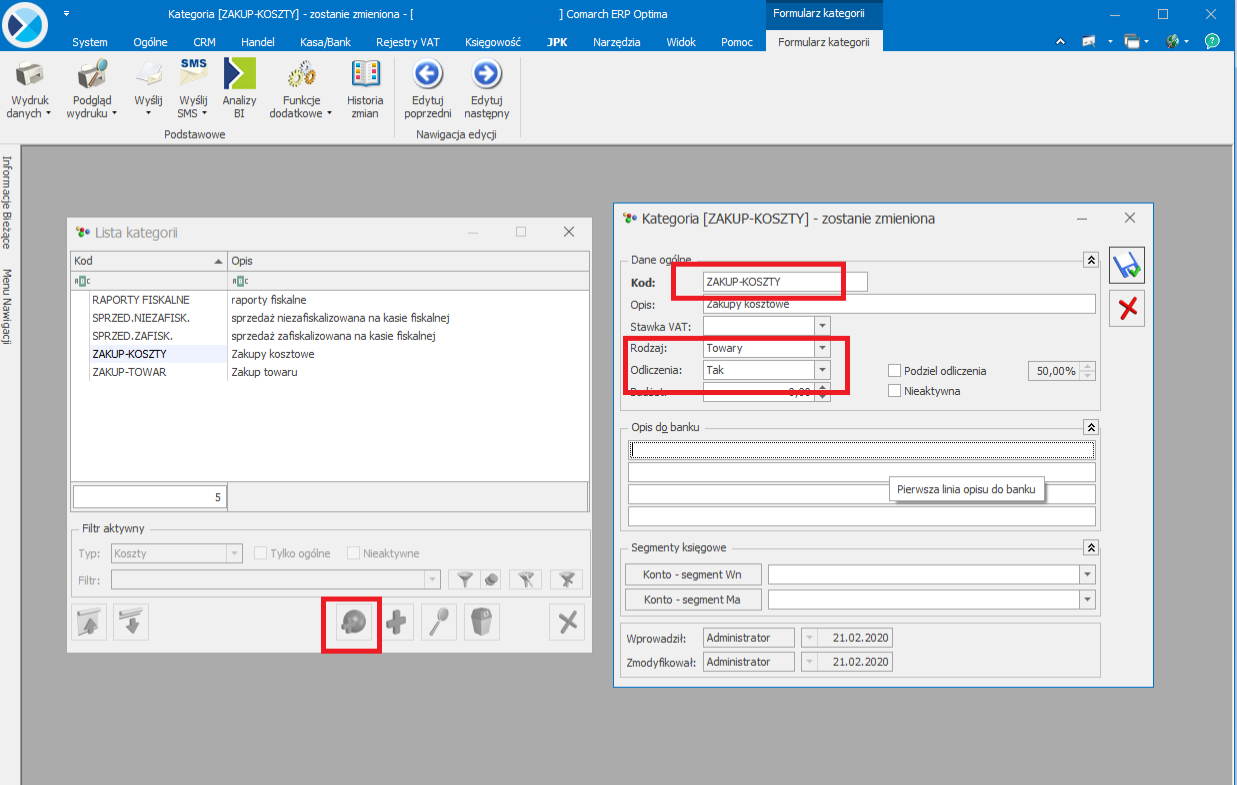
1.2.5. Następnie musisz zsynchronizować rejestry pomiędzy konwerterem a Optimą. Ponownie otwórz z menu głównego „System” / „Konfiguracja”, a następnie wybieramy „Firma” / „Księgowość” / „Rejestry zakupów VAT”.
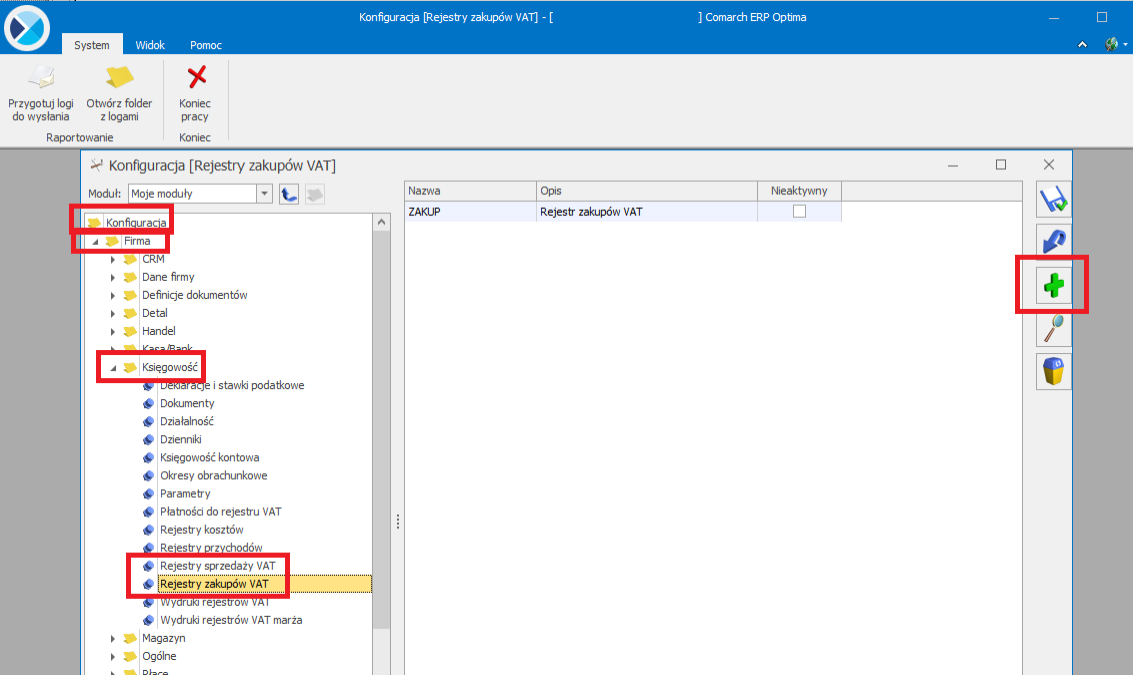
Teraz możesz sprawdzić jakie rejestry masz zdefiniowane w Optimie. W oknie ustawień konwertera musisz wpisać takie rejestry jakie masz zdefiniowane w Optimie lub dodać w Optimie nowe rejestry (np. specjalnie na dokumenty importowane za pomocą konwertera), ale wówczas musisz identyczne rejestry wpisać w ustawieniach konwertera.
1.2.6. Konfigurowanie form płatności.
Przejdź do ustawień konwertera i sprawdź jakie formy płatności znajdują się w pliku wejściowym, klikając na przycisk „Formy płatności w pliku wejściowym”. Następnie skonfiguruj odpowiednie formy płatności w Optimie – menu „Konfiguracja” / „Firma” / „Kasa /Bank” / „Formy płatności”:
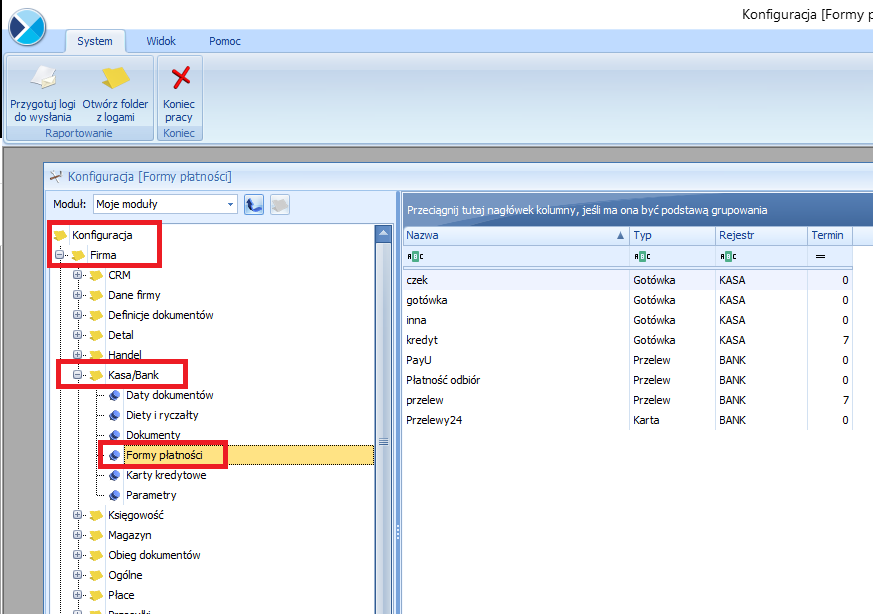
1.3. Ustawienia szczegółowe w konwerterze.
1.3.1. Przejdź do ustawień konwertera. Zwróć szczególną uwagę na wybory związane z raportami fiskalnymi sprzedaży – wybierz albo „Raporty fiskalne dobowe sprzedaży” (odrębny dokument dla każdego dnia) albo „Miesięczne raporty fiskalne sprzedaży” (jeden dokument – miesięczny raport zbiorczy). Wybór obydwu tych dokumentów jednocześnie spowoduje zdublowanie sprzedaży!
1.3.2. Jeśli wybrane zostały faktury sprzedaży zafiskalizowane (wystawione do paragonów) to zdecyduj, czy konwerter ma ująć w pliku wszystkie faktury zafiskalizowane czy tylko te posiadające NIP – służy do tego opcja „FS i KFS zafiskalizowane – tylko zawierające NIP”.
1.3.3. Aby zapobiec zdublowaniu sprzedaży (dana transakcja ujęta i zaksięgowana w raporcie fiskalnym dobowym, a następnie jako faktura wystawiona do paragonu) zaznacz opcję „Mies. zest. korygujące rap. fisk. o FS zafiskalizowane” – konwerter wygeneruje miesięczne zestawienie (jeden dokument) faktur zafiskalizowanych, który będzie miał wartości ujemne i będzie pomniejszał raporty fiskalne o wystawione do paragonów faktury VAT. Opcja dotyczy tylko faktur sprzedaży zafiskalizowanych. Faktury niezafiskalizowane są importowane albo wszystkie, albo żadna, w zależności od tego czy zaznaczono opcję „Faktury sprzedaży – niezafiskalizowane”. Opcja powinna być używana tylko do 30.09.2020 r. Po tej dacie wszystkie faktury zafiskalizowane należy zaimportować i wykazać w rejestrach VAT z kodem JPK_V7: „FP”.
1.4. Dodatkowe opcje w konwerterze.
1.4.1. W oknie ustawień możesz także wybrać dodatkowo wygenerowanie pliku:
MZRD.csv – Miesięczne Zastawienie Raportów Dobowych. Jest to dokument, który zawiera zestawienie poszczególnych raportów fiskalnych dobowych. Dokument ten możesz wykorzystać do stworzenia własnego zestawienia, jeśli nie posiadasz takiego dokumentu – wystarczy wstawić odpowiedni nagłówek, datę i wydrukować. Można też użyć tego pliku jako źródła danych dla szablonu stworzonego w Excelu lub OpenOffice Calc.
KNTR.csv – zwierający dane wszystkich kontrahentów znajdujących się w pliku wyjściowym. Wydruk z tymi danymi może być przydatny podczas układania i numerowania dokumentów, żeby można było sprawdzić jakie dane są faktycznie na wydrukowanej fakturze, a jakie dane zostały wygenerowane w pliku wyjściowym. Może się zdarzyć sytuacja, że kontrahent zmieni adres siedziby i wówczas będziemy mogli to wychwycić.
Powyższe pliki są zawsze tworzone w folderze, w którym znajduje się plik wejściowy.
Po dokonaniu wszystkich ustawień zamknij okno – wszystkie ustawienia zapisywane są automatycznie.
2. Generowanie pliku z fakturami do zaimportowania w Optimie (plik wyjściowy).
2.1. Otwórz konwerter i wybierz odpowiedni podmiot do kontekstu. Formaty wejściowy i wyjściowy dla tego podmiotu powinny wybrać się automatycznie (jeśli zostały wcześniej ustalone podczas dodawania podmiotu), jeśli nie, to wybierz z listy odpowiedni format wejściowy oraz jako format wyjściowy wybierz Comarch – OPTIMA – *.xml.
2.2. Teraz wczytaj plik z fakturami otrzymany od klienta (przycisk WCZYTAJ PLIK WEJŚCIOWY) (instrukcja obsługi konwertera punkt 2.7 link).
2.3. Kliknij przycisk „POKAŻ USTAWIENIA”, żeby upewnić się czy wszystkie ustawienia są prawidłowe. Jeśli wczytywałeś już pliki w poprzednich miesiącach i niczego nie zmieniałeś możesz opuścić ten punkt.
2.4. Teraz możesz przejść do przycisku „SYNCHRONIZACJA/POPRAWA KONTRAHENTÓW” (instrukcja obsługi konwertera w punkt 4 link).
2.5. Podaj nazwę pliku wyjściowego lub pozostaw domyślą i kliknij „GENERUJ PLIK WYJŚCIOWY”. Plik wyjściowy jest zawsze tworzony w tym samym folderze, w którym znajduje się plik wejściowy (instrukcja obsługi konwertera w punkt 5 link).
3. Praca rozproszona – import faktur do Optimy.
3.1. Otwórz program Optima i wybierz z menu głównego zakładkę „Narzędzia” następnie „Praca rozproszona” / „Import”.
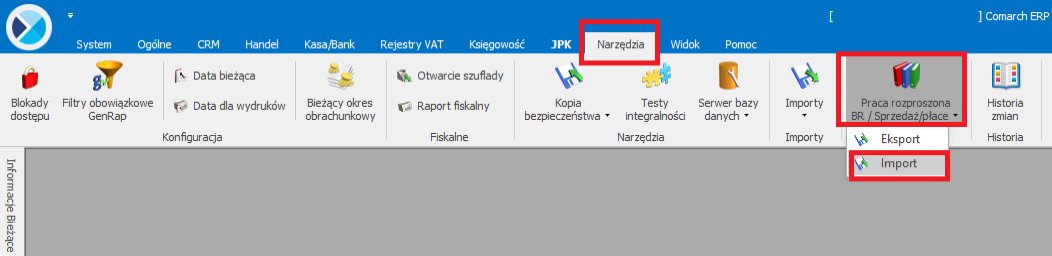
3.2. Otworzy się okno ustawień importu. Zaznacz następujące elementy do zaimportowania „Kontrahenci”, „Rejestr sprzedaży VAT”, „Rejestr zakupów VAT”. Następnie wskaż plik wyjściowy wygenerowany przez konwerter i wciśnij przycisk z symbolem pioruna.
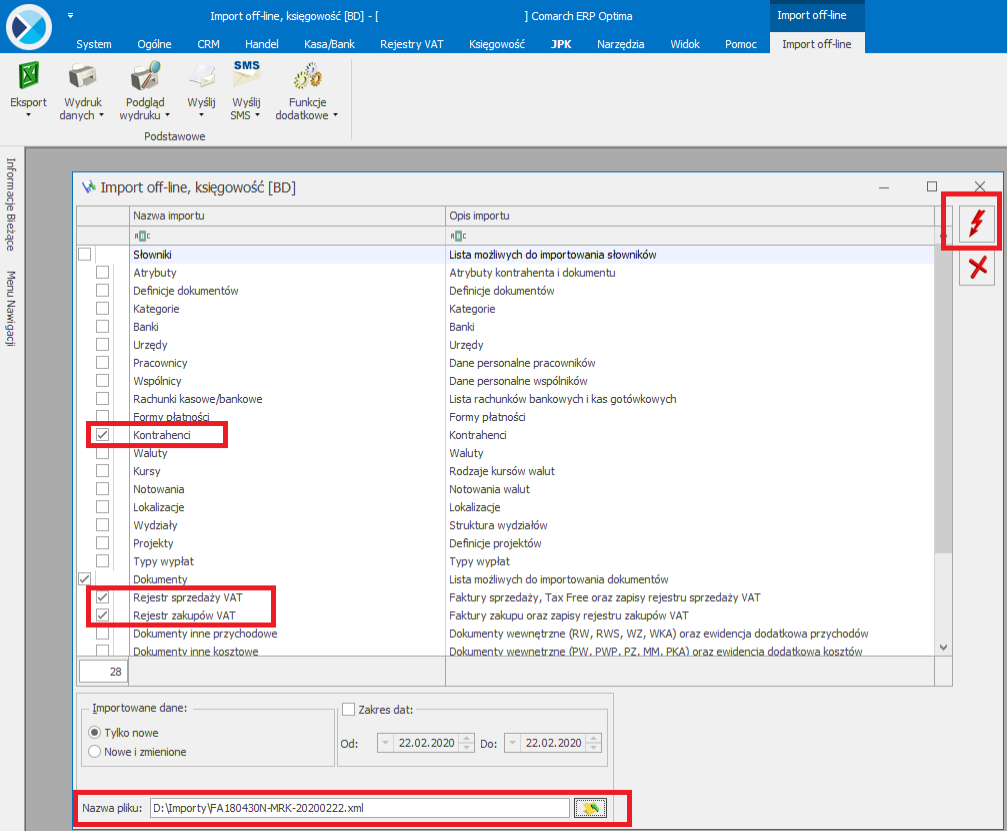
3.3. Rozpocznie się import faktur do Optimy. Ostrzeżenia o tym, że istniejący kontrahent nie został ponownie dodany do kartoteki są prawidłowe i należy je zignorować.
3.4. Zaimportowane dokumenty będą widoczne w rejestrach zakupu i sprzedaży jako wprowadzone do bufora.