Jak zaimportować faktury do RAKS SQL z innych programów i automatycznie je zaksięgować

W niniejszym artykule przedstawimy jak zaimportować faktury do systemu RAKS SQL z innych programów finansowo-księgowych, handlowo-magazynowych, sprzedażowych itp. oraz jak je automatycznie zaksięgować. Do przekonwertowania plików z fakturami użyjemy naszego konwertera księgowego. Poniżej opisujemy krok po kroku jak to zrobić.
W pierwszej kolejności zapoznaj się z instrukcją ogólną obsługi Konwertera Księgowego MERKURY dostępną: tutaj.
Jeśli chcesz dowiedzieć się więcej o konwerterze przejdź do strony głównej klikając na nasze logo w górnym menu.
Proces konwertowania plików w programie RAKS wygląda nieco inaczej niż w innych programach finansowo-księgowych. Do programu finansowo-księgowego nie wczytujemy pliku wygenerowanego przez konwerter, tylko plik ten rozksięgowujemy za pomocą mechanizmu zawartego w systemie RAKS SQL. Dopiero potem tak wygenerowany plik z rozksięgowanymi dokumentami importujemy do RAKS.
Czynności opisane w punkcie 1 wykonujesz tylko raz dla każdego źródła plików. W kolejnych miesiącach procedurę importu faktur rozpocznij od punktu 2.
1. Czynności konfiguracyjne (jednorazowe).
1.1. Ustawienia podstawowe w konwerterze – wybór dokumentów.
1.1.1. Otwórz konwerter i utwórz profil podmiotu (instrukcja konwertera pkt 2.3-2.5 link). Następnie wybierz ten profil z listy.
1.1.2. Po wybraniu Podmiotu oraz formatu wejściowego i wyjściowego przejdź do ustawień wciskając przycisk „POKAŻ USTAWIENIA” – otworzy się okno ustawień formatu wyjściowego.
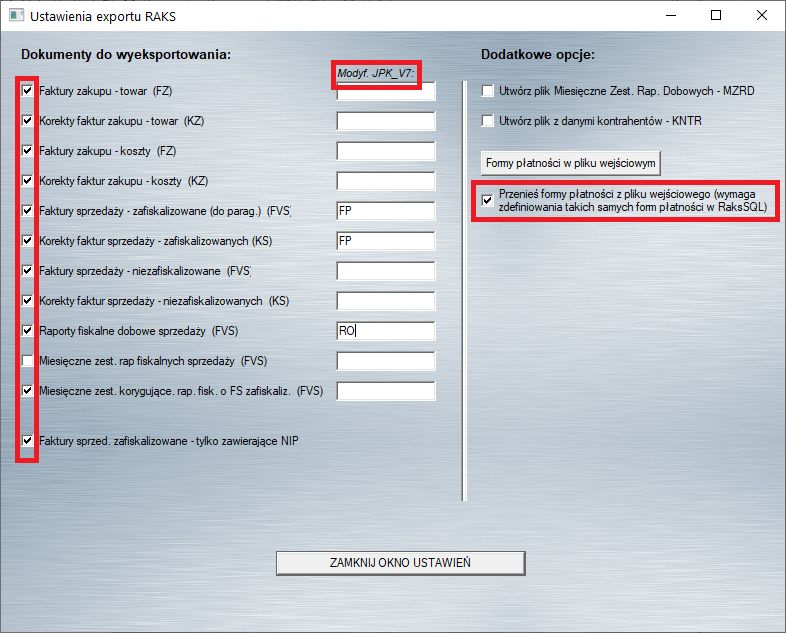
1.1.3. Zaznacz, które dokumenty chcesz zaimportować do swojego systemu finansowo-księgowego (czyli te, które mają się znaleźć w pliku wyjściowym) .
1.1.4. Zwróć szczególną uwagę na wybory związane z raportami fiskalnymi sprzedaży, wybierz albo „Raporty fiskalne dobowe sprzedaży” (odrębny dokument dla każdego dnia) albo „Miesięczne zestawienie rap. fiskalnych sprzedaży” (jeden dokument – miesięczny raport zbiorczy). Wybór obydwu tych dokumentów jednocześnie spowoduje zdublowanie sprzedaży!
1.1.5. Jeśli wybrane zostały faktury sprzedaży zafiskalizowane (wystawione do paragonów) to zdecyduj, czy konwerter ma ująć w pliku wszystkie faktury zafiskalizowane czy tylko te posiadające NIP – służy do tego opcja „FS i KFS zafiskalizowane – tylko zawierające NIP”.
1.1.6. Aby zapobiec zdublowaniu sprzedaży (dana transakcja ujęta i zaksięgowana w raporcie fiskalnym dobowym, a następnie jako faktura wystawiona do paragonu) zaznacz opcję „Mies. zest. korygujące rap. fisk. o FS zafiskalizowane” – konwerter wygeneruje miesięczne zestawienie (jeden dokument) faktur zafiskalizowanych, który będzie miał wartości ujemne i będzie pomniejszał raporty fiskalne o wystawione do paragonów faktury VAT. Opcja dotyczy tylko faktur sprzedaży zafiskalizowanych. Faktury niezafiskalizowane są importowane albo wszystkie, albo żadna, w zależności od tego czy zaznaczono opcję „Faktury sprzedaży – niezafiskalizowane”).
1.1.4. Obsługa kodów JPK_V7.
Konwerter przenosi kody JPK_V7 z pliku wejściowego do pliku wyjściowego. Umożliwia także modyfikowanie tych kodów – dokonuje się tego poprzez wpisanie kodów w odpowiednie pola tekstowe oznaczone „Modyf. JPK_V7”. Poszczególne kody należy oddzielić pojedynczą spacją. Po wpisaniu kodów zostaną one dodane do wszystkich dokumentów danego typu (jeśli nie występują).
Konwerter umożliwia również usuwanie kodów JPK_V7 dla wszystkich dokumentów danego typu. Aby usunąć kod z dokumentów należy wpisać ten kod ze znakiem minus. Na przykład wpisanie „-MPP” usunie kody MPP z wszystkich dokumentów danego typu (jeśli występują).
Jeśli kody JPK_V7 w pliku wejściowym są prawidłowe i nie ma potrzeby ich modyfikowania, należy wszystkie pola służące do modyfikowania kodów pozostawić puste.
1.1.5. Formy płatności.
Konwerter umożliwia przeniesienie form płatności z pliku wejściowego. Wymaga to jednak zaznaczenia opcji „Przenieś formy płatności z pliku wejściowego”.
Jeśli opcja ta nie będzie zaznaczona, wówczas w pliku wyjściowym dla faktur gotówkowych zostanie podstawiona forma płatności „gotówka”, a dla wszystkich pozostałych będzie podstawiona forma „przelew”.
Jeśli opcja ta zostanie zaznaczona, wówczas do pliku wyjściowego dla poszczególnych dokumentów zostaną przeniesione takie formy płatności jakie są w pliku wejściowym. Aby sprawdzić jakie formy płatności występują w pliku wejściowym wystarczy kliknąć przycisk „Formy płatności w pliku wejściowym”. Zaznaczenie tej opcji może wymagać skonfigurowania w RAKS SQL takich form płatności jakie znajdują się w pliku wejściowym.
1.2. Generowanie dodatkowych plików w konwerterze
1.2.1. Możesz także wybrać wygenerowanie pliku:
MZRD.csv – Miesięczne Zastawienie Raportów Dobowych. Jest to dokument, który zawiera zestawienie poszczególnych raportów fiskalnych dobowych. Dokument ten można wykorzystać do stworzenia własnego zestawienia, jeśli nie posiadamy takiego dokumentu – wystarczy wstawić odpowiedni nagłówek, datę i wydrukować. Można też użyć tego pliku jako źródła danych dla szablonu stworzonego w Excelu lub OpenOffice Calc.
KNTR.csv – zwierający dane wszystkich kontrahentów znajdujących się w pliku wyjściowym – wydruk z tymi danymi może być przydatny podczas układania i numerowania dokumentów, żebyśmy mogli sprawdzić jakie dane są faktycznie na wydrukowanej fakturze, a jakie dane zostały wygenerowane w pliku wyjściowym – może się zdarzyć sytuacja, że kontrahent zmieni adres siedziby i wówczas będziemy mogli to wychwycić.
Powyższe pliki są jest zawsze tworzone w folderze w którym znajduje się plik wejściowy.
1.2.2. Do dokonaniu wszystkich ustawień zamknij okno – wszystkie ustawienia są zapisywane automatycznie.
1.3. Ustawienia w RAKSSQL – tworzenie wzorców księgowań oraz ich wyeksportowanie do pliku.
1.3.1. W pierwszej kolejności należy utworzyć wzorce księgowania. Uruchom program RAKS SQL i wybierz z menu Administracja / Księgowość / Wzorce księgowań.
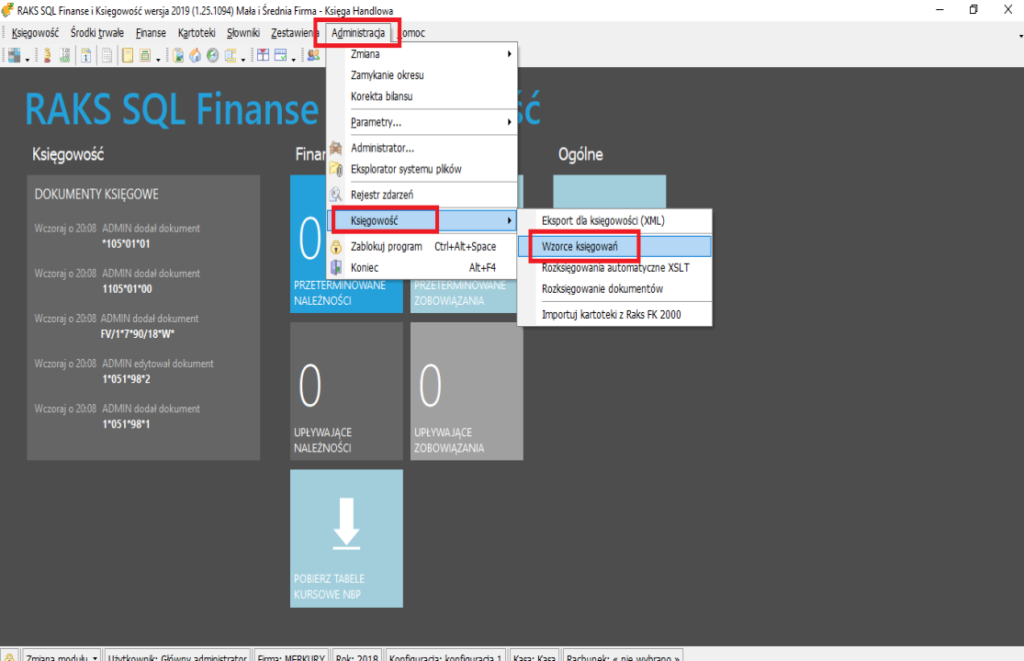
1.3.2. Następnie utwórz wzorzec księgowania dla każdego rodzaju dokumentu zaznaczonego w konwerterze (faktura zakupu, korekta zakupu, faktura sprzedaży, korekta sprzedaży). Kliknij przycisk „Dodaj” i wypełnij wszystkie pola okna.
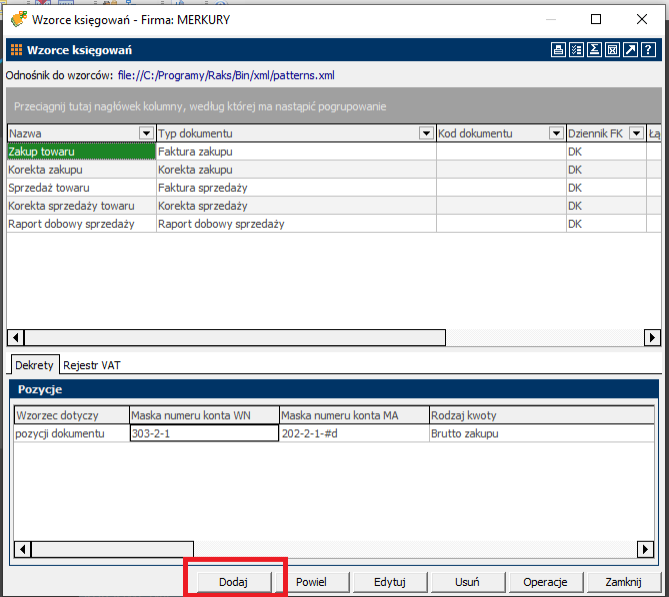
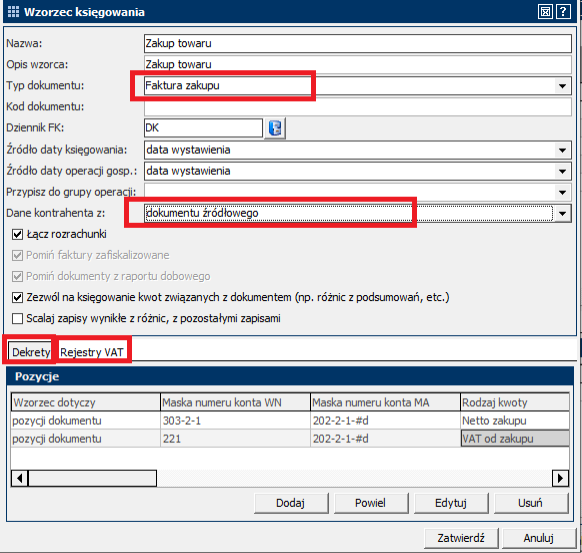
Dla pola „Dane kontrahenta z:” wybierz opcję „dokumentu źródłowego”.
Wypełnij zakładkę „Dekrety” oraz zakładkę „Rejestry VAT”.
Numery kont analitycznych dostawcy należy podać jako #d (czyli wzorzec konta będzie wyglądał przykładowo tak: 202-2-1-#d), a kont analitycznych odbiorcy jako #o (wzorzec konta: 201-2-1-#o). Zajrzyj do instrukcji obsługi RAKSSQL, żeby zapoznać się ze szczegółami.
1.3.3. Po utworzeniu wzorców księgowania dla wszystkich typów dokumentów musisz wyeksportować je do pliku. Położenie i nazwę tego pliku musisz zapamiętać, gdyż będzie on potrzeby za każdym razem do rozksięgowywania dokumentów danej firmy. Najlepiej założyć odrębny folder o nazwie odpowiadającej nazwie obsługiwanej firmy. Aby wyeksportować wzorce księgowania wciśnij przycisk „Operacje”, a następnie wybierz „Eksportuj wzorce do pliku”
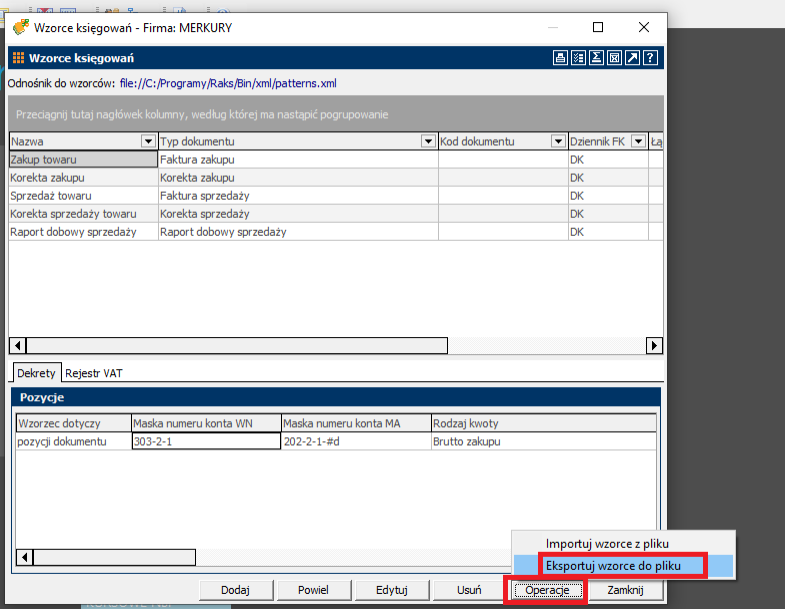
teraz wskaż położenie i nazwę pliku w którym chcesz zapisać wzorce (pamiętaj, że plik ten będzie potrzebny za każdym razem do rozksięgowania dokumentów).
1.3.4. Aby mechanizm nadawania numerów kont analitycznych podczas importu działał musisz go włączyć. W tym celu wybierz z menu głównego opcję Administracja / Parametry / Parametry firmy. Następnie zaznacz opcję „Nadawanie kont podczas importu (nowe kontakty)”.
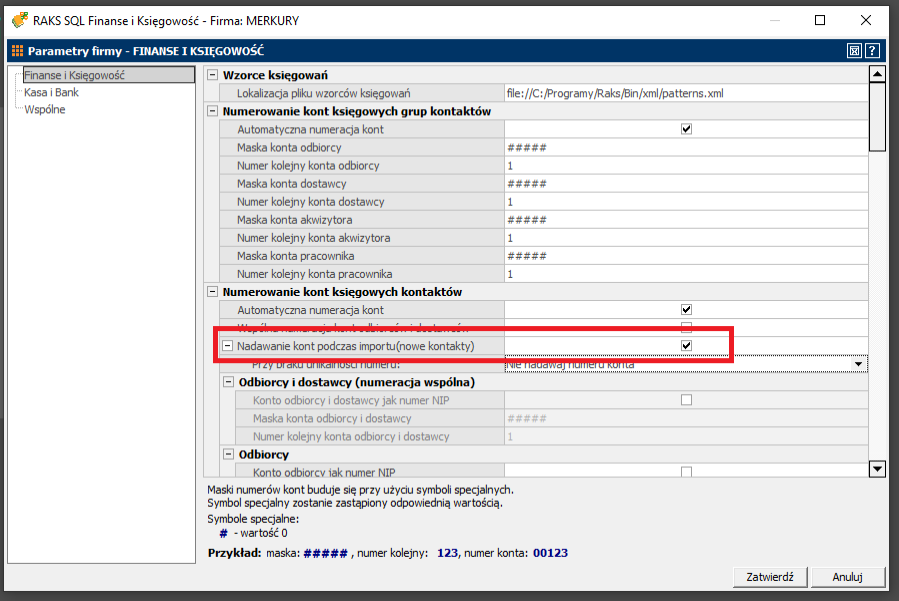
1.3.5. Czynności wykonane do tej pory to czynności konfiguracyjne i wykonuje się je jeden raz dla każdego podmiotu. W kolejnych miesiącach wykonujemy czynności od punktu 2.
2. Generowanie pliku z fakturami do zaimportowania w RAKS (plik wyjściowy w konwerterze).
2.1. Otwórz konwerter i wybierz odpowiedni podmiot do kontekstu. Format wejściowy powinien być zgodny z formatem pliku przekazanego przez Twojego klienta, a jako format wyjściowy powinien być ustawiony format: RAKS – RAKSSQL – *.xml.
2.2. Teraz wczytaj plik z fakturami otrzymany od klienta (przycisk WCZYTAJ PLIK WEJŚCIOWY) (instrukcja obsługi konwertera punkt 2.7 link).
2.3. Kliknij przycisk „POKAŻ USTAWIENIA”, żeby upewnić się czy wszystkie ustawienia są prawidłowe. Jeśli wczytywałeś już pliki w poprzednich miesiącach i niczego nie zmieniałeś możesz opuścić ten punkt.
2.4. Teraz musisz wczytać kartotekę kontrahentów z systemu RaksSQL do konwertera, co pozwoli konwerterowi podać w pliku wyjściowym właściwe numery kont analitycznych dla poszczególnych kontrahentów oraz nadać kolejne numery nowym kontrahentom. Tę czynność wykonaj za każdym razem kiedy konwertujesz plik. W celu wygenerowania pliku z kartoteką kontrahentów przejdź w systemie RaksSQL do tej kartoteki, włącz opcję zaznaczania dokumentów, jeśli opcja ta jest wyłączona (służy do tego mała ikona na umieszczona na niebieskim pasku) i zaznacz wszystkie elementy kartoteki, najlepiej za pomocą klawiszy „Ctrl + a”. Następnie kliknij prawym przyciskiem myszy i wybierz opcję „Eksport / import” / „Eksport” / „Eksportuj zaznaczone”. Nadaj plikowi unikalną nazwę (najlepiej do nazwy dopisz datę, co pozwoli uniknąć pomyłki, polegającej na wczytaniu pliku z poprzedniego miesiąca) i zapamiętaj położenie pliku.
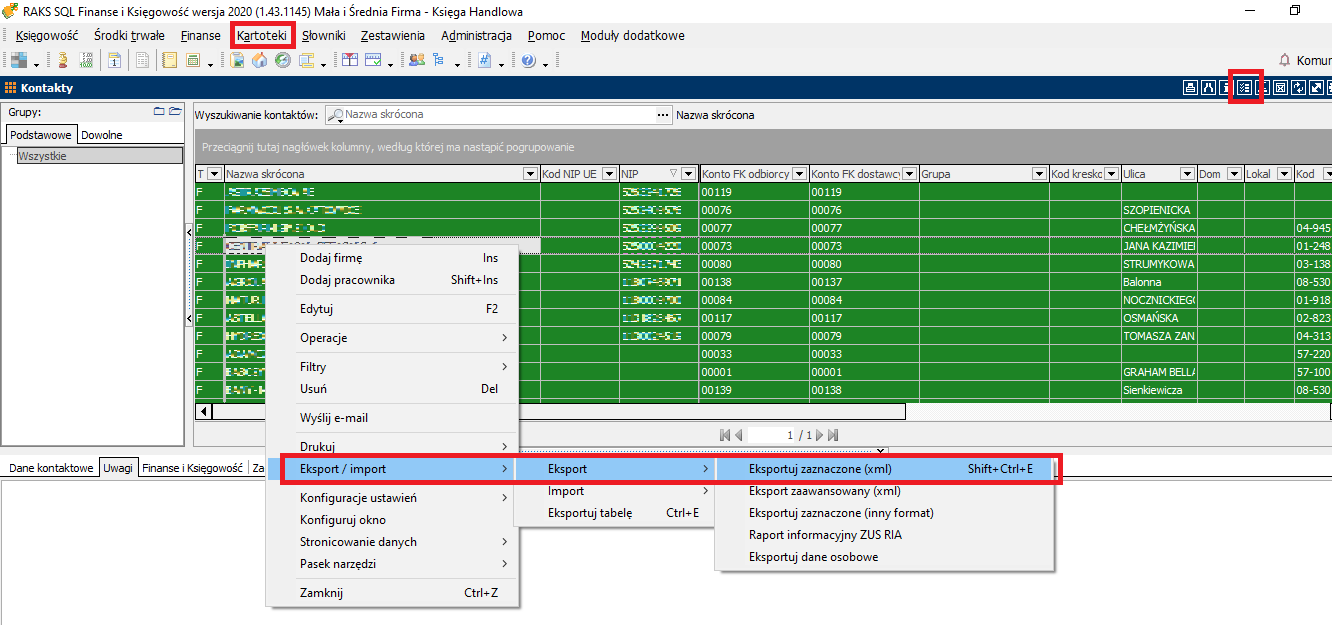
Teraz kliknij w konwerterze przycisk „SYNCHRONIZACJA/POPRAWA KONTRAHENTÓW”. Konwerter zapyta czy chcesz wczytać kartotekę kontrahentów. Kliknij „Tak” i wczytaj plik wygenerowany w poprzednim punkcie. Upewnij się, że wczytujesz właściwy plik (sprawdź datę i godzinę utworzenia pliku, aby mieć pewność, że wczytujesz plik wygenerowany przed chwilą z systemu RAKS).
Dzięki danym z pliku konwerter zna numery kont analitycznych poszczególnych kontrahentów, ich podanie jest niezbędne do zadekretowania dokumentów. Numery kont analitycznych podane są w polu „Symbol” i poprzedzone są oznaczeniem, czy jest to numer analityki dostawcy („d:”), czy odbiorcy („o:”). Dla kontrahentów detalicznych (brak numeru NIP) konwerter zawsze podstawi numer analityki 99999.
Tak wczytane dane kontrahentów można poprawiać poprzez wpisanie właściwych danych do wierszy w kolorze czerwonym, zgodnie z ogólnymi zasadami poprawiania danych kontrahentów, opisanych w instrukcji ogólnej konwertera.
2.5. Jeśli w poprzednim punkcie nie wczytałeś pliku z kartoteką kontrahentów wówczas w polu „Symbol” pojawi się kod literowy kontrahenta, który jednocześnie będzie numerem analitycznym konta księgowego tego kontrahenta. Zasady synchronizacji kontrahentów z systemem RAKS są w takim przypadku następujące:
– jeżeli kontrahent już istnieje w kartotece RAKSa, wpisz w kolumnie „Symbol” nazwę konta analitycznego tego kontrahenta taką jaka jest używana w RAKSie (w planie kont)
– jeżeli kontrahent nie istnieje w kartotece RAKSa, możesz zostawić taki Symbol kontrahenta jaki jest wpisany w niebieskim wierszu lub podać swój własny Symbol – Symbol ten będzie numerem analitycznym konta kontrahenta. Symbol nie może być dłuższy niż 30 znaków,
– jeśli chcesz zamiast Symbolu tekstowego kontrahenta używać numeru NIP, wpisz w czerwonym polu literę „N” (wielkość litery nie ma znaczenia) – wówczas konwerter zamiast Symbolu tekstowego podstawi NIP podmiotu,
– jeśli w polu Symbol chcesz podstawić NIP (wpisane „N”), a kontrahent nie ma NIPu, wówczas konwerter w tym polu zawsze podstawi jako symbol cyfry „9999999999”.
Przykład:
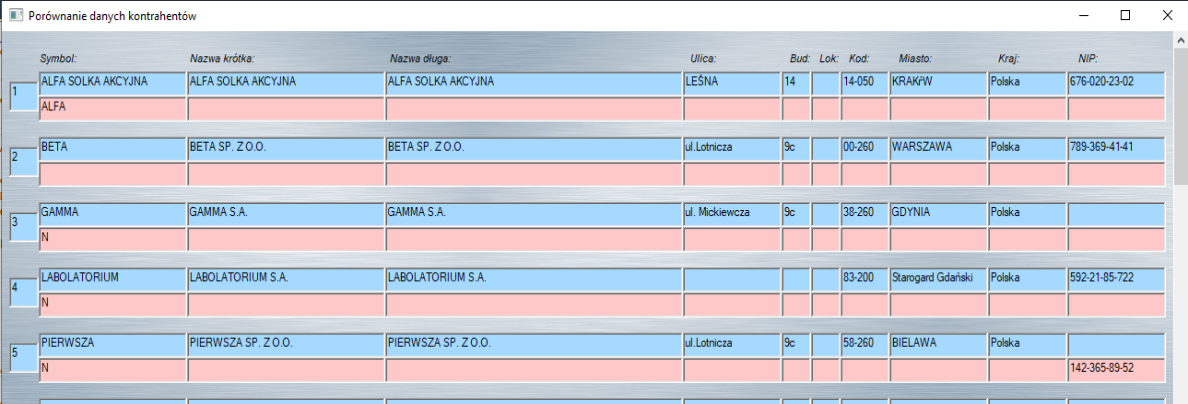
W powyższym przykładzie w wierszu:
– 1 jako numer analityki będzie podstawiony symbol ALFA czyli pełny numer będzie wyglądał przykładowo: 201-1-ALFA,
– 2 nic nie poprawiono, konwerter jako numer analityki podstawi symbol BETA, czyli pełny numer będzie wyglądał przykładowo: 201-1-BETA,
– 3 w polu Symbol wpisano N więc konwerter jak numer analityki będzie próbował podstawić numer NIP. Ponieważ kontrahent nie ma NIPu, konwerter podstawi numer 99999 czyli pełny numer będzie wyglądał przykładowo: 201-1-99999,
– 4 wpisano „N”, a więc konwerter podstawi NIP, czyli będziemy mieli 201-1-5922185722,
– 5 wybrano NIP, który został uzupełniony poprzez wpisanie NIPu w polu czerwonym, pełny numer konta będzie więc wyglądał przykładowo tak: 201-1-1423658952
Po zsynchronizowaniu i ewentualnym poprawieniu danych kontrahentów zamknij okno synchronizacji, wszystkie dane zostaną zapisane automatycznie.
2.6. Będąc w głównym oknie konwertera podaj nazwę pliku wyjściowego lub pozostaw domyślą i kliknij „GENERUJ PLIK WYJŚCIOWY”. Plik wyjściowy jest zawsze tworzony w tym samym folderze, w którym znajduje się plik wejściowy (instrukcja obsługi konwertera w punkt 5 link).
2.7. Po zsynchronizowaniu danych kontrahentów zamknij okno, wszystkie dane zapisywane są automatycznie.
3. Rozksięgowanie pliku z fakturami (pliku wyjściowego z konwertera) za pomocą wzorców księgowania.
3.1. Utworzony i wygenerowany przez konwerter plik z fakturami musisz teraz rozksięgować za pomocą wzorców księgowań utworzonych punkcie 1.3.3. Aby to zrobić wybierz z menu pozycję Administracja / Księgowość / Rozksięgowanie dokumentów.
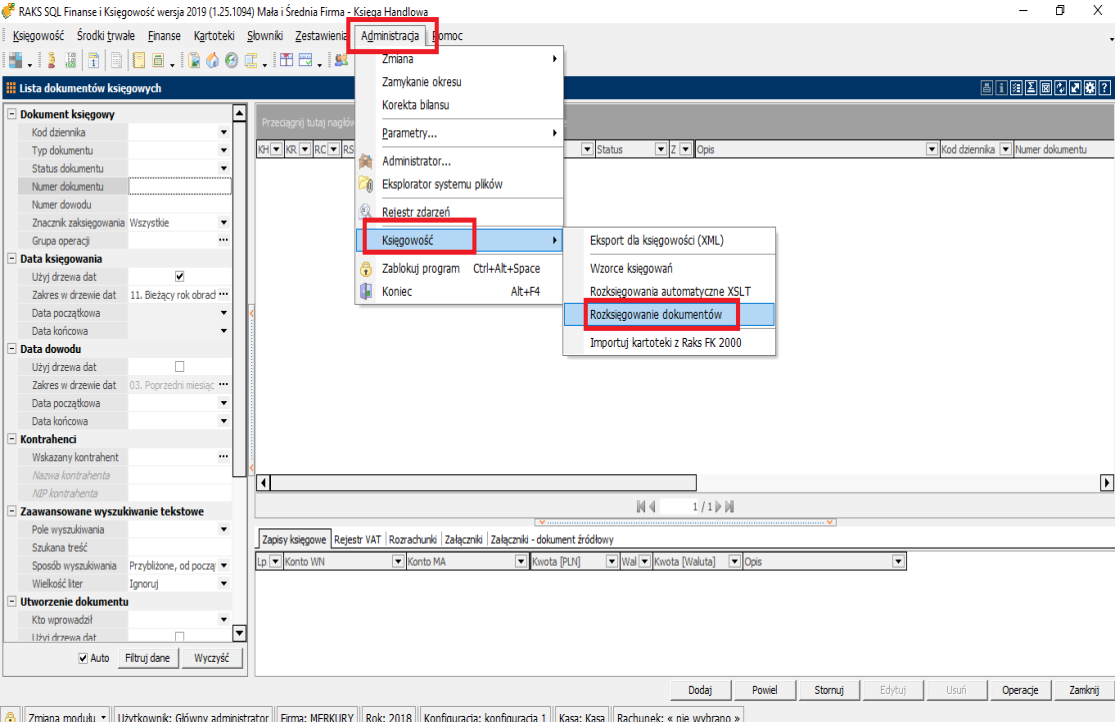
3.2. Teraz wskaż kolejno „wzorce księgowania”, „dane do rozksięgowania” (plik wyjściowy z konwertera) oraz wskaż położenie i nazwę pliku z rozksięgowanymi dokumentami. Następnie wciśnij przycisk „Zatwierdź”:
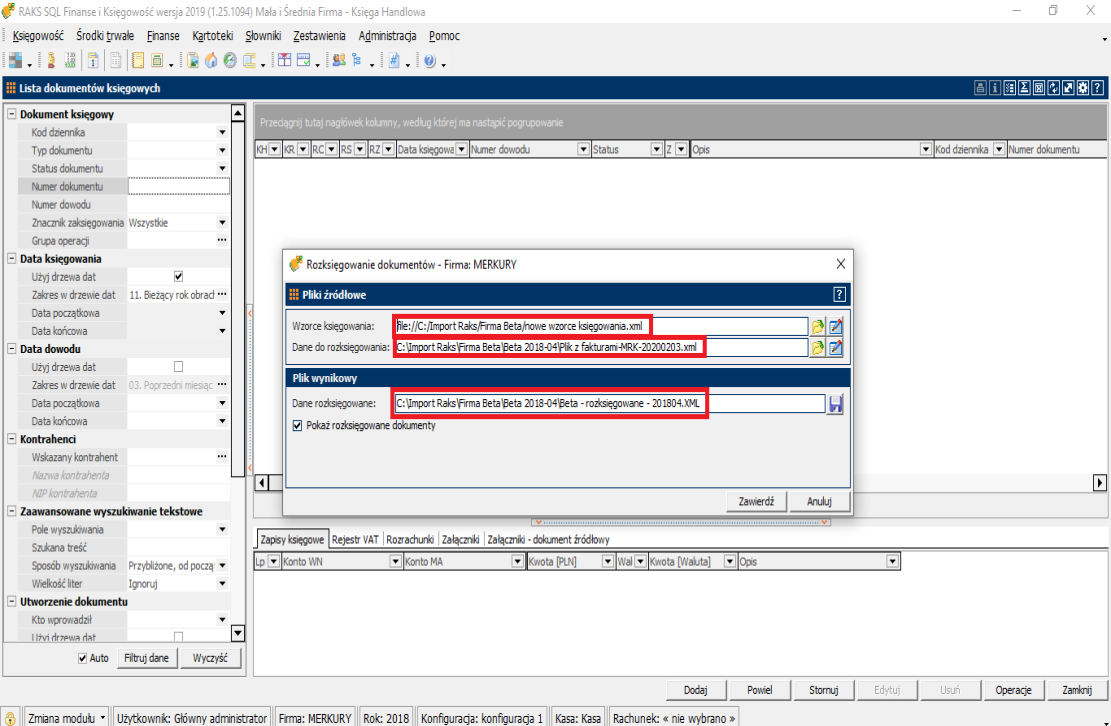
-jako „Wzorce księgowania” wskazujesz plik wygenerowany w punkcie 1.3.3
-jako „Dane do rozksięgowania” wskazujesz plik wygenerowany przez konwerter w punkcie 2.6
-jako „Dane rozksięgowane” wskaż plik, do którego zapisane zostaną rozksięgowane dane. Zapamiętaj położenie i nazwę tego pliku, gdyż to właśnie ten plik będzie w kolejnym kroku importowany do systemu RAKS.
3.3. Po wciśnięciu przycisku „Zatwierdź” ukaże się lista rozksięgowanych dokumentów. Teraz wciśnij przycisk „Zamknij”.
4. Import faktur do RAKS SQL – wczytanie pliku.
4.1. Przejdź do okna głównego programu RAKSSQL Finanse i księgowość i wybierz z menu pozycję Księgowość / Dokumenty księgowe.
4.2. Ustaw kursor myszy w obszarze listy dokumentów i kliknij prawym przyciskiem myszy. Następnie wybierz z menu pozycję „Eksport/import” i dalej „Importuj” (xml)
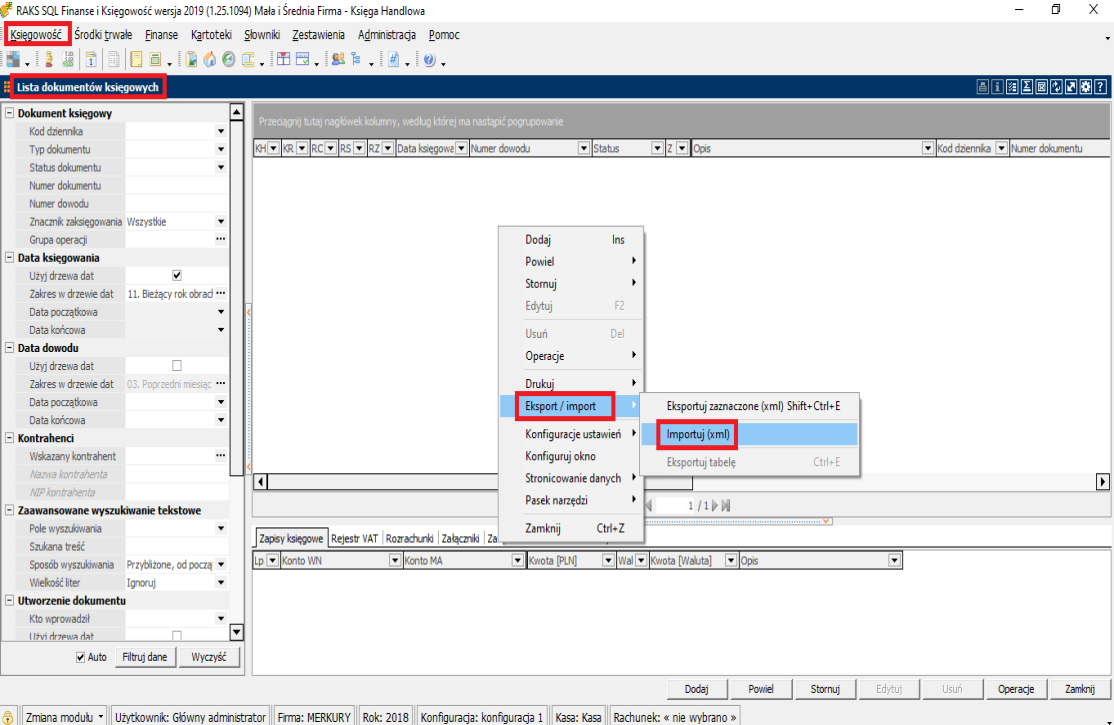
4.3. Teraz wskaż plik z rozksięgowanymi dokumentami (plik utworzony w punkcie 3.2) i naciśnij przycisk „Zatwierdź”
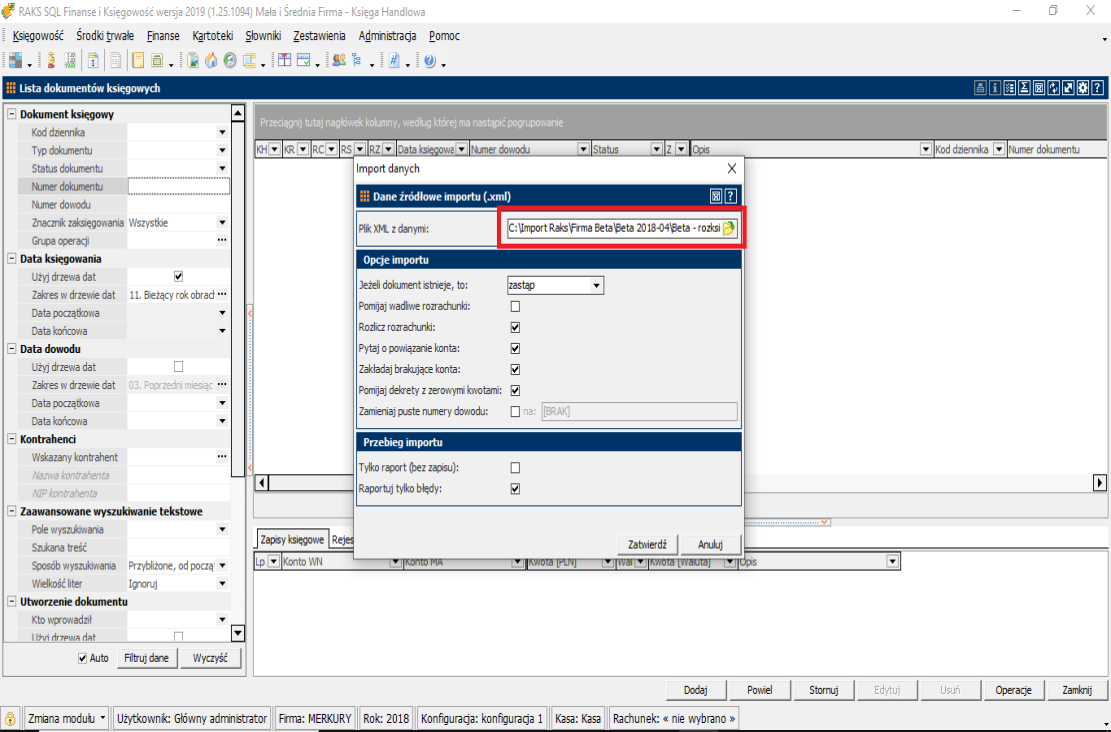
4.4. Ukaże się lista rozksięgowanych dokumentów. Teraz musisz zaznaczyć dokumenty, które chcesz zaksięgować. W tym celu włącz opcję zaznaczania wielu dokumentów, jeśli nie została wcześniej włączona. Służy do tego mała ikona w prawym górnym rogu okna:

4.5. Zaznacz wszystkie dokumenty, które chcesz zaimportować. Możesz to zrobić trzymając wciśnięty klawisz Shift, a następnie zaznaczyć dokumenty myszką lub kliknąć prawym przyciskiem myszy i wybrać z menu opcję Pasek narzędzi / Zaznacz wszystko. Po zaznaczeniu dokumentów kliknij przycisk „Wybierz” – dokumenty zostaną zaimportowane do RAKS.