Jak zaimportować faktury do Sage Symfonia Finanse i Księgowość z innych programów oraz automatycznie je zaksięgować

W niniejszym artykule przedstawimy jak wykonać import faktur do Symfonii Finanse i Księgowość za pomocą mechanizmu „Import specjalny” oraz jak je automatycznie zaksięgować. Faktury mogą pochodzić z innych programów finansowo – księgowych, handlowo – magazynowych, programów i portali do fakturowania itp. Do przekonwertowania plików z fakturami do formatu Symfonii użyjemy naszego konwertera księgowego. Niżej opisujemy krok po kroku jak to zrobić.
W pierwszej kolejności zapoznaj się z instrukcją ogólną obsługi Konwertera Księgowego MERKURY dostępną: tutaj.
Jeśli chcesz dowiedzieć się więcej o konwerterze kliknij nasze logo w górnym menu. Aby sprawdzić z jakich programów możesz zaimportować faktury kliknij Obsługiwane formaty.
Czynności opisane w punkcie 1 wykonujesz tylko 1 raz dla każdego źródła plików, podczas wczytania tego pliku po raz pierwszy. Są to czynności konfiguracyjne. W kolejnych miesiącach procedurę konwersji pliku rozpocznij od punktu 2.
1. Czynności konfiguracyjne (jednorazowe).
1.1. Ustawienia podstawowe w konwerterze.
1.1.1. Otwórz konwerter i utwórz profil podmiotu (instrukcja konwertera pkt 2.3-2.5 link). Następnie wybierz ten profil z listy.
1.1.2. Po wybraniu Podmiotu oraz formatu wejściowego i wyjściowego przejdź do ustawień wciskając przycisk „POKAŻ USTAWIENIA” – otworzy się okno ustawień formatu wyjściowego.
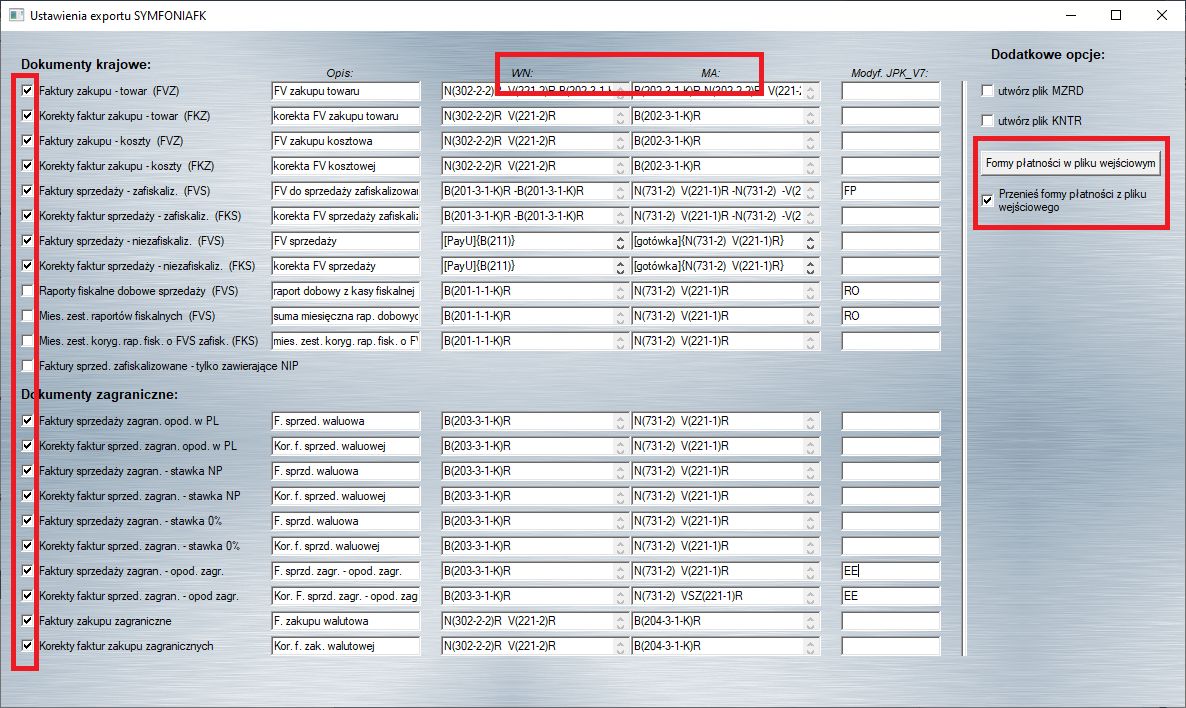
1.1.3. Zaznacz, które dokumenty chcesz zaimportować do swojego systemu finansowo-księgowego (te, które mają się znaleźć w pliku wyjściowym). Następnie podaj opis jaki ma się pojawić w dekrecie. Wypełnij także pola definiujące sposób dekretacji poszczególnych dokumentów (poniżej znajduje się szczegółowa instrukcja jak to zrobić).
1.1.4. Zwróć szczególną uwagę na wybory związane z raportami fiskalnymi sprzedaży, wybierz albo „Raporty fiskalne dobowe sprzedaży” (odrębny dokument dla każdego dnia) albo „Miesięczne raporty fiskalne sprzedaży” (jeden dokument – miesięczny raport zbiorczy). Wybór obydwu tych dokumentów jednocześnie spowoduje zdublowanie sprzedaży!
1.1.5. Jeśli wybrane zostały faktury sprzedaży zafiskalizowane (wystawione do paragonów) to zdecyduj, czy konwerter ma ująć w pliku wszystkie faktury zafiskalizowane czy tylko te posiadające NIP. Służy do tego opcja „FS i KFS zafiskalizowane – tylko zawierające NIP”.
1.1.6. Aby zapobiec zdublowaniu sprzedaży (dana transakcja ujęta i zaksięgowana w raporcie fiskalnym dobowym, a następnie jako faktura wystawiona do paragonu) zaznacz opcję „Mies. zest. korygujące rap. fisk. o FS zafiskalizowane”. Konwerter wygeneruje miesięczne zestawienie (jeden dokument) faktur zafiskalizowanych, który będzie miał wartości ujemne i będzie pomniejszał raporty fiskalne o wystawione do paragonów faktury VAT. Opcja dotyczy tylko faktur sprzedaży zafiskalizowanych. Faktury niezafiskalizowane są importowane albo wszystkie, albo żadna, w zależności od tego czy zaznaczono opcję „Faktury sprzedaży – niezafiskalizowane”).
1.1.7. Definiowanie dekretacji dokumentów – tryb uproszczony – bez rozróżniania form płatności.
Sposób dekretacji poszczególnych dokumentów określony jest w polach WN i MA. W polu WN podajemy jakie kwoty i na jakich kontach maja być zadekretowane po stronie WN natomiast w polu MA kwoty i konta po stronie MA. Ogólny schemat podawania zapisów księgowych jest taki:
-w nawiasie podajemy numer konta,
-przed nawiasem podajemy rodzaj kwoty (netto, VAT, brutto itd., pełna lista rodzajów kwot podana jest niżej),
-za nawiasem możemy postawić literę „R”, która oznacza utworzenie rozrachunku dla tego zapisu,
Przykłady:
„N(303-2-2)” – oznacza kwotę netto na koncie 303-2-2, rozrachunek nie jest tworzony (brak litery „R” za nawiasem),
„B(202-3-1-K)R” – oznacza kwotę brutto na koncie 202-3-1-K oraz utworzenie rozrachunku (litera „R” postawiona za nawiasem). Litera K w numerze konta oznacza kartotekę Kontrahentów.
Kwoty jakich możemy używać to:
N() – kwota netto faktury
V() – kwota VAT z faktury
B() – kwota brutto faktury
ponadto możemy używać kwot w poszczególnych stawkach:
N23() – kwota netto w stawce 23% z tabelki VAT znajdującej się w podsumowaniu kwot faktury,
N8() – kwota netto w stawce 8% z tabelki VAT znajdującej się w podsumowaniu kwot faktury,
N5() – kwota netto w stawce 5% z tabelki VAT znajdującej się w podsumowaniu kwot faktury,
N0() – kwota netto w stawce 0% z tabelki VAT znajdującej się w podsumowaniu kwot faktury,
NZW() – kwota netto w stawce ZW z tabelki VAT znajdującej się w podsumowaniu kwot faktury,
NSZ() – kwota netto w stawce zagranicznej np. 19% z tabelki VAT znajdującej się w podsumowaniu kwot faktury,
V23() – kwota VAT w stawce 23% z tabelki VAT znajdującej się w podsumowaniu kwot faktury,
V8() – kwota VAT w stawce 8% z tabelki VAT znajdującej się w podsumowaniu kwot faktury,
V5() – kwota VAT w stawce 5% z tabelki VAT znajdującej się w podsumowaniu kwot faktury,
V0() – kwota VAT w stawce 0% z tabelki VAT znajdującej się w podsumowaniu kwot faktury,
VZW() – kwota VAT w stawce ZW z tabelki VAT znajdującej się w podsumowaniu kwot faktury,
VSZ() – kwota VAT w stawce zagranicznej np. 19% z tabelki VAT znajdującej się w podsumowaniu kwot faktury,
B23() – kwota brutto w stawce 23% z tabelki VAT znajdującej się w podsumowaniu kwot faktury,
B8() – kwota brutto w stawce 8% z tabelki VAT znajdującej się w podsumowaniu kwot faktury,
B5() – kwota brutto w stawce 5% z tabelki VAT znajdującej się w podsumowaniu kwot faktury,
B0() – kwota brutto w stawce 0% z tabelki VAT znajdującej się w podsumowaniu kwot faktury,
BZW() – kwota brutto w stawce ZW z tabelki VAT znajdującej się w podsumowaniu kwot faktury.
BSZ() – kwota brutto w stawce zagranicznej np. 19% z tabelki VAT znajdującej się w podsumowaniu kwot faktury,
Można także używać kartoteki kontrahentów którą oznacza litera „K”, postawiona postawiona na najniższym poziomie analityki.
Litera „R” postawiona za nawiasem oznacza utworzenie rozrachunku dla konta podanego w nawiasie.
Można także zmieniać znak kwoty na przeciwny stawiając znak minus „-” przed oznaczeniem kwoty, na przykład „-N(303)” wygeneruje kwotę netto na koncie 303 o znaku przeciwnym niż ta, która znajduje się na dokumencie – jeśli kwota na dokumencie jest dodatnia konwerter wygeneruje kwotę ujemną, jeśli na dokumencie jest ujemna, to wygeneruje kwotę dodatnią. Jest to przydatne w przypadku definiowania dekretów dla faktur „FP”, jeśli chcesz je zdefiniować w taki sposób, by zapisy księgowe nie zwiększały sald i obrotów na żadnych kontach.
UWAGA. Zapisy muszą być precyzyjne i nie możemy używać w nich żadnych dodatkowych znaków np. spacji. Taki zapis: „N (303)” jest nieprawidłowy ze względu na spację postawioną między literą N, a nawiasem, prawidłowy zapis to: „N(303)”.
1.1.8. Symfonia wymaga też przestrzegania następujących zasad przy definiowaniu dekretów złożonych:
– w przypadku faktur kosztowych/zaopatrzeniowych dla pierwszego zapisu rozbijać możemy tylko kwoty po stronie WN natomiast po stronie MA pierwszy zapis musi być w jednej kwocie,
– w przypadku faktur przychodowych dla pierwszego zapisu rozbijać możemy tylko kwoty po stronie MA natomiast po stronie WN pierwszy zapis musi być w jednej kwocie.
Możemy definiować dekrety z zapisami równoległymi, czyli w przypadku faktury kosztowej/zaopatrzeniowej należy w jednej kwocie (np. w kwocie brutto) zrobić zapis po stronie MA, a następnie rozpisać tę kwotę po stronie WN (np. na netto i VAT lub na zapisy w poszczególnych stawkach VAT). Dopiero po zbilansowaniu zapisu (suma kwot WN i MA jest taka sama) (zobacz przykład niżej – kolor zielony) możemy dodać zapis równoległy. Dla faktur przychodowych postępujemy odwrotnie.
Poniżej przykład dekretacji dla faktury zakupu towaru:
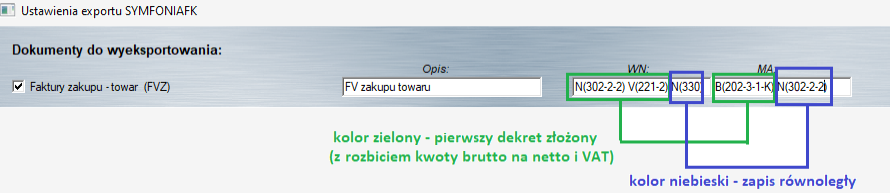
Dla powyższego przykładu mamy następujący zapis w Symfonii:
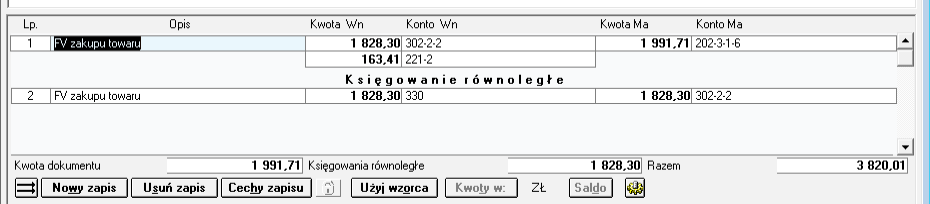
1.1.9. Definiowanie dekretów – tryb zaawansowany – z różnicowaniem dekretów w zależności od formy płatności na dokumencie.
Możliwe jest takie zdefiniowanie dekretów, aby konwerter generował różne dekrety dla różnych form płatności. W pierwszym kroku sprawdź w konwerterze jakie formy płatności zostały odczytane z pliku wejściowego. Sprawdzenia dokonaj w konwerterze, a nie w programie źródłowym – służy do tego przycisk w ustawieniach konwertera „Formy płatności w pliku wejściowym”. Następnie dla każdej formy płatności (dla danego typu dokumentu) występującej na dokumentach zdefiniuj pełną dekretację w następujący sposób: w nawiasie kwadratowym […] podaj formę płatności – wielkość liter nie ma znaczenia, następnie w nawiasie klamrowym {…} pełną dekretację dla danego typu dokumentu i danej formy płatności:
[forma płatności]{pełna dekretacja dla dokumentu}
Poszczególne definicje możesz oddzielić stawiając na ich końcu „Enter”, wówczas każda będzie znajdowała się w odrębnym wierszu. Będzie można je wyświetlać w polach tekstowych za pomocą klawiszy strzałek, lub klikając na małe strzałki na końcu pola tekstowego. Definicje dekretów najlepiej przygotować w edytorze tekstu lub w Notatniku, a następnie wkleić w odpowiednie pola tekstowe (dla odpowiedniego typu dokumentu) w ustawieniach konwertera.
Przykład definicji dekretów dla faktury sprzedaży niezafiskalizowanej:
Strona WN
[gotówka]{B(100)}
[przelew]{B(201-2-3-K)R}
[karta kredytowa]{B(205)R}
[pobranie]{B(211)R}
Strona MA
[gotówka]{N(731-2)R V(221-1)R}
[przelew]{N(731-2)R V(221-1)R}
[karta kredytowa]{N(731-2)R V(221-1)R}
[pobranie]{N(731-2)R V(221-1)R}
Jeśli dekretacja po jednej ze stron nie jest uzależniona od formy płatności możesz ją zdefiniować wg zasad opisanych we wcześniejszym punkcie, czyli w powyższym przykładzie po stronie MA wystarczy zapisać:
N(731-2)R V(221-1)R
Form płatności możesz użyć tylko dla wybranych typów dokumentów, dla pozostałych możesz zdefiniować dekrety w formie uproszczonej.
1.1.10. Obsługa kodów JPK_V7.
Konwerter przenosi kody JPK_V7 z pliku wejściowego do pliku wyjściowego. Umożliwia także modyfikowanie tych kodów – dokonuje się tego poprzez wpisanie kodów w odpowiednie pola tekstowe oznaczone „Modyf. JPK_V7”. Poszczególne kody należy oddzielić pojedynczą spacją. Po wpisaniu kodów zostaną one dodane do wszystkich dokumentów danego typu (jeśli nie występują).
Konwerter umożliwia również usuwanie kodów JPK_V7 dla wszystkich dokumentów danego typu. Aby usunąć kod z dokumentów należy wpisać ten kod ze znakiem minus. Na przykład wpisanie „-MPP” usunie kody MPP z wszystkich dokumentów danego typu (jeśli występują).
Jeśli kody JPK_V7 w pliku wejściowym są prawidłowe i nie ma potrzeby ich modyfikowania, należy wszystkie pola służące do modyfikowania kodów pozostawić puste.
1.1.11. Formy płatności.
Konwerter umożliwia przeniesienie form płatności z pliku wejściowego. Wymaga to jednak zaznaczenia opcji „Przenieś formy płatności z pliku wejściowego”.
Jeśli opcja ta nie będzie zaznaczona, wówczas w pliku wyjściowym dla faktur gotówkowych zostanie podstawiona forma płatności „gotówka”, a dla wszystkich pozostałych będzie podstawiona forma „przelew”.
Jeśli opcja ta zostanie zaznaczona, wówczas do pliku wyjściowego dla poszczególnych dokumentów zostaną przeniesione takie formy płatności jakie są w pliku wejściowym. Aby sprawdzić jakie formy płatności występują w pliku wejściowym wystarczy kliknąć przycisk „Formy płatności w pliku wejściowym”.
W celu ułatwienia ewentualnej edycji dekretów w zależności od formy płatności konwerter dopisuje formy płatności do opisu dokumentu.
1.1.12. Dokumenty walutowe.
Konwerter obsługuje dokumenty walutowe. Podczas pierwszego importu należy skojarzyć rodzaje dokumentów z odpowiednimi dokumentami i rejestrami zdefiniowanymi w Symfonii. Oznaczenia poszczególnych dokumentów:
WPL – faktura walutowa opodatkowana polskimi stawkami VAT,
WPK – korekta faktury walutowej opodatkowana polskimi stawkami VAT,
WNP – faktura walutowa nie podlegająca opodatkowaniu (stawka NP),
WNK – korekta faktury walutowej nie podlegająca opodatkowaniu,
WZP – faktura walutowa opodatkowana stawką 0%,
WZK – korekta faktury walutowej opodatkowana stawką 0%,
WSZ – faktura walutowa w stawce zagranicznej np. 19%
WSK – korekta faktury walutowej w stawce zagranicznej np. 19%
ZWA – faktura zakupu walutowa,
ZWK – korekta faktury zakupu walutowej.
1.2. Dodatkowe ustawienia w konwerterze.
1.2.1. W oknie ustawień możesz także wybrać dodatkowo wygenerowanie pliku:
MZRD.csv – Miesięczne Zastawienie Raportów Dobowych. Jest to dokument, który zawiera zestawienie poszczególnych raportów fiskalnych dobowych. Dokument ten możesz wykorzystać do stworzenia własnego zestawienia, jeśli nie posiadasz takiego dokumentu – wystarczy wstawić odpowiedni nagłówek, datę i wydrukować. Można też użyć tego pliku jako źródła danych dla szablonu stworzonego w Excelu lub OpenOffice Calc.
KNTR.csv – zwierający dane wszystkich kontrahentów znajdujących się w pliku wyjściowym. Wydruk z tymi danymi może być przydatny podczas układania i numerowania dokumentów, aby można było sprawdzić jakie dane są faktycznie na wydrukowanej fakturze, a jakie dane zostały wygenerowane w pliku wyjściowym. Może się zdarzyć sytuacja, że kontrahent zmieni adres siedziby i wówczas będziemy mogli to wychwycić.
Powyższe pliki są zawsze tworzone w folderze, w którym znajduje się plik wejściowy.
1.2.2. Do dokonaniu wszystkich ustawień zamknij okno – wszystkie ustawienia są zapisywane automatycznie.
1.3. Ustawienia potrzebne do importu faktur w Symonii.
1.3.1. W pierwszej kolejności musisz upewnić się czy są utworzone odpowiednie rejestry VAT. Jeśli nie ma odpowiednich rejestrów musisz je utworzyć. Możesz także utworzyć specjalne rejestry tylko dla importowanych dokumentów np. „Faktury zakupu Merkury” „Korekty zakupu Merkury” itp. Tworzenia i zmiany rejestrów dokonuje się przyciskiem nr 3 „Rejestry” w górnej części okna programu. Po otworzeniu okna „Rejestry” wciśnij przycisk „Definiowanie”, żeby utworzyć lub zmodyfikować rejestry VAT.
1.4. Automatyczne tworzenie rozrachunków w Symfonii.
1.4.1. W Symfonii można ustawić automatyczne tworzenie rozrachunków dla importowanych dokumentów. Aby to zrobić należy wykonać dwie czynności:
1.4.1.1 Przejść do definiowania poszczególnych typów dokumentów (menu Dokumenty / Definiowanie) i dla każdego typu importowanego dokumentu zaznaczyć opcję „Automatyczne tworzenie nowych transakcji dla dokumentów importowanych”.
1.4.1.2. W planie kont dla każdego konta rozrachunkowego, które używane jest definicji importu (pkt 1.1.3), dla ustawień dotyczących rozrachunków wybrać „wymagaj wypełniania rozrachunków”.
2. Generowanie pliku z fakturami do zaimportowania w Symfonii (plik wyjściowy).
2.1. Otwórz konwerter i wybierz odpowiedni podmiot do kontekstu. Format wejściowy powinien być zgodny z formatem pliku przekazanego przez Twojego klienta, a jako format wyjściowy powinien być ustawiony format: Sage – SYMFONIA FK – *.txt.
2.2. Teraz wczytaj plik z fakturami otrzymany od klienta (przycisk WCZYTAJ PLIK WEJŚCIOWY) (instrukcja obsługi konwertera punkt 2.7 link).
2.3. Kliknij przycisk „POKAŻ USTAWIENIA”, żeby upewnić się czy wszystkie ustawienia są prawidłowe. Jeśli wczytywałeś już pliki w poprzednich miesiącach i niczego nie zmieniałeś możesz opuścić ten punkt.
2.4. Teraz możesz przejść do przycisku „SYNCHRONIZACJA KONTRAHENTÓW” (instrukcja obsługi konwertera w punkt 4 link). Symfonia posiada także swój własny mechanizm synchronizacji kontrahentów i dla każdego nowego kontrahenta w importowanym pliku poprosi o wskazanie odpowiedniego kontrahenta w kartotece lub o dodanie tego kontrahenta do kartoteki jako nowego.
2.5. Podaj nazwę pliku wyjściowego lub pozostaw domyślą i kliknij „GENERUJ PLIK WYJŚCIOWY”. Plik wyjściowy jest zawsze tworzony w tym samym folderze, w którym znajduje się plik wejściowy (instrukcja obsługi konwertera w punkt 5 link).
3. Import faktur do Symfonii Finanse i Księgowość za pomocą mechanizmu Import specjalny.
3.1. W pierwszej kolejności musisz wskazać folder w którym znajduje się plik wyjściowy z konwertera. W tym celu w głównym oknie Symfonii wciśnij przycisk „Dokumenty” następnie w oknie Dokumenty wybierz przycisk „Import specjalny” i po prawej stronie wybierz i wciśnij pozycję „Profile nadawców”.
3.2. Teraz wybierz opcję „Symfonia Handel stanowisko 1” i wskaż katalog (folder) w którym znajduje się plik wyjściowy wygenerowany przez konwerter. Szablonem umożliwiającym import faktur w formacie Symfonia Handel jest szablon o nazwie „hmfk.AMS” i powinien on być wskazany domyślnie, jeśli nie jest, to musisz go odszukać w folderze, w którym jest zainstalowana Symfonia i wskazać ten szablon. Jest to bardzo ważny moment, ponieważ wskazanie niewłaściwego szablonu uniemożliwi import dokumentów do Symfonii! Po dokonaniu ustawień wciśnij przycisk „Zapisz”, a następnie „Zamknij”. W Symfonii 50c należy w tym oknie wcisnąć przycisk „Użyj” i przejść do punktu 3.4.
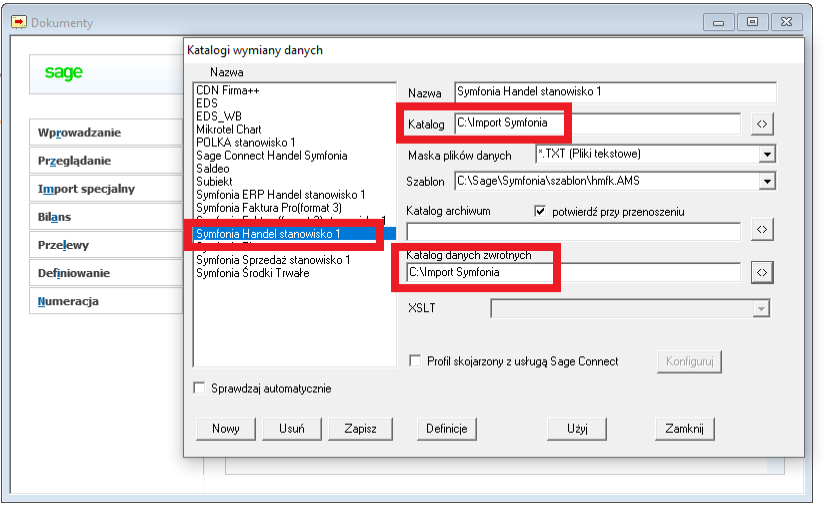
Jeśli w kolejnych miesiącach pliki będą umieszczane w tym samym folderze możesz opuścić ten punkt, ponieważ Symfonia zapamięta te ustawienia.
3.3. Aby zaimportować faktury do Symfonii w głównym oknie programu wciśnij przycisk „Dokumenty” następnie w oknie Dokumenty wybierz przycisk „Import specjalny” i po prawej stronie wybierz i wciśnij pozycję „Symfonia Handel stanowisko 1”.
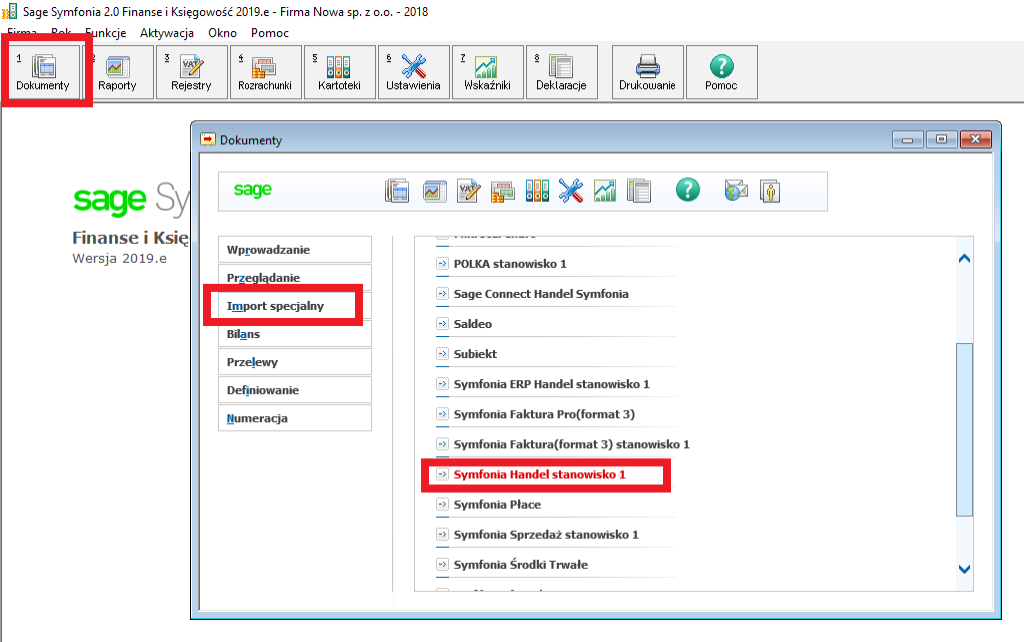
3.4. Pojawi się okno wyboru pliku do zaimportowania.

3.5. Wskaż ten plik, a następnie wciśnij „Wczytaj”. Symfonia zacznie importować faktury.
Synchronizacja danych podczas importu dokumentów
3.6. W przypadku natrafienia na nowego kontrahenta pojawi się okno uzgadniania kontrahentów.
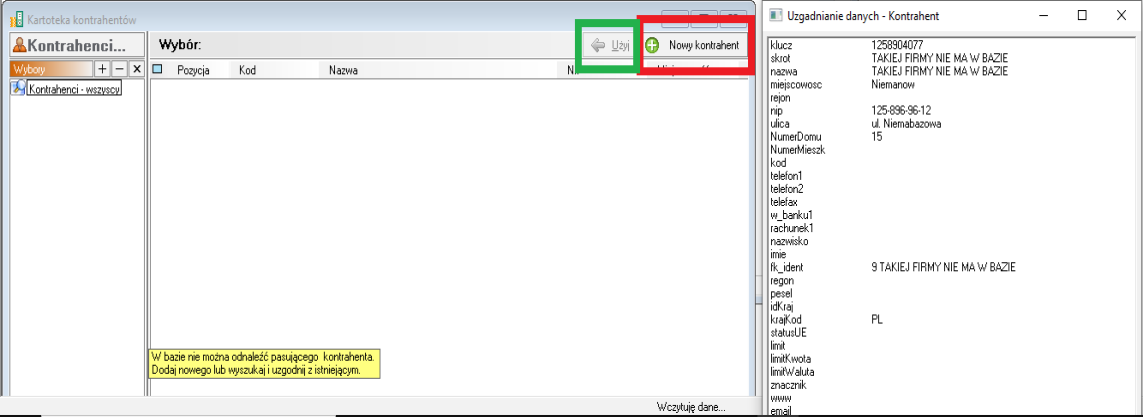
Jeśli chcesz dodać nowego kontrahenta wciśnij przycisk otoczony czerwoną ramką. Jeśli chcesz skojarzyć tego kontrahenta z już istniejącym w bazie danych, wybierz po lewej stronie „Kontrahenci – wszyscy”. Następnie wskaż tego kontrahenta na liście w oknie „Wybór” i wciśnij przycisk „Użyj” (zielona ramka), który stanie się wówczas aktywny.
3.7. Po wyświetleniu pytania „Czy importować opisy faktur VAT i rachunków” należy wybrać opcję tak – wówczas w dokumentach pojawią się opisy, które zostały ustawione w konwerterze.
3.8. W trakcie importu faktur pojawi się także okno z uzgadnianiem dokumentów i rejestrów VAT. W oknie po prawej stronie zobaczysz parametry dokumentu odczytane z pliku. Trzeba będzie skojarzyć ten dokument z odpowiednim dokumentem z listy zdefiniowanych dokumentów, która pojawi się po lewej stronie, wybierając go z listy i wciskając przycisk „Użyj”.
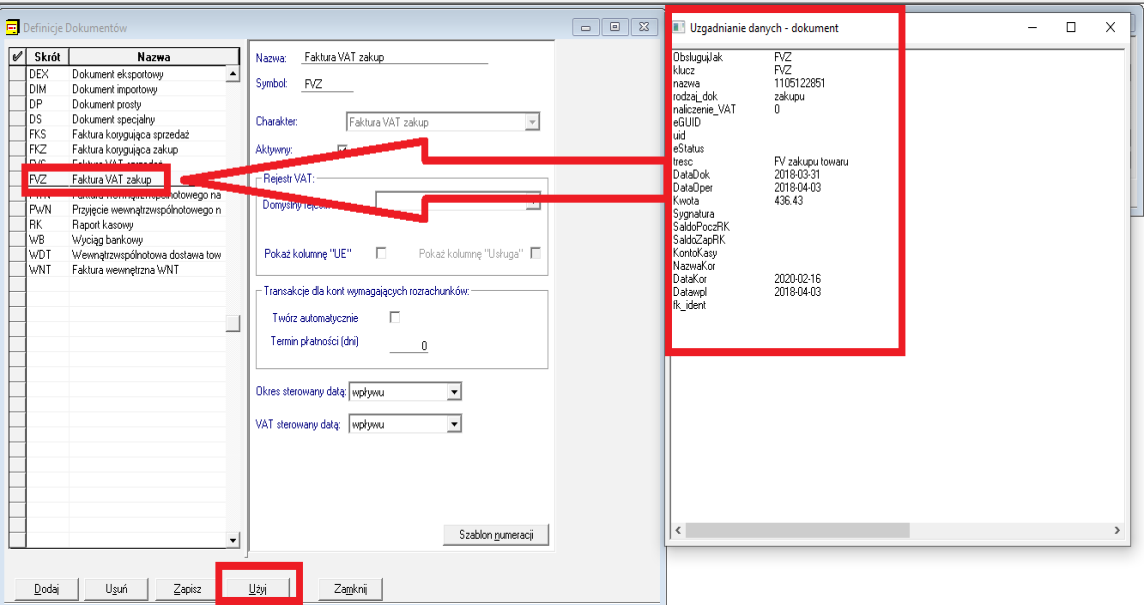
3.9. Na podobnej zasadzie musisz skojarzyć poszczególne rodzaje dokumentów z odpowiednimi rejestrami VAT. Jeżeli nie utworzyłeś wcześniej odpowiednich rejestrów możesz zrobić to teraz, wciskając przycisk „Dodaj”, wypełnić parametry rejestru VAT (w przypadku rejestru dokumentów korygujących pamiętaj o zaznaczeniu opcji „korekty”), następnie wciskając „Dodaj” i potem „Użyj”. Jeżeli odpowiedni rejestr dla dokumentu prezentowanego w prawym oknie istnieje, to musisz wskazać ten rejestr i wcisnąć przycisk „Użyj”.
3.10. Faktury zostaną zaimportowane do Symfonii.
3.11. Na zakończenie importu faktur pojawi się okno „Przenoszenie do archiwum” – wciśnij przycisk „Anuluj”.