Jak konwertować pliki księgowe i importować do różnych systemów finansowo – księgowych

Do przekonwertowywania plików z fakturami do różnych formatów księgowych służy Konwerter Księgowy MERKURY. Jest to program komputerowy przeznaczony dla biur rachunkowych, stworzony w celu wyeliminowania uciążliwego i czasochłonnego ręcznego księgowania faktur. Zdecydowana większość programów komputerowych służących do obsługi handlu, magazynów, wystawiania faktur itd., wykorzystywanych przez klientów biur, potrafi generować pliki zawierające faktury i inne dane. Niestety pliki te są z reguły kompatybilne tylko z oprogramowaniem tego samego producenta i nie można ich wczytać do innych systemów finansowo-księgowych. Konwerter Księgowy MERKURY rozwiązuje ten problem, ponieważ potrafi je przekonwertować do formatu zgodnego z oprogramowaniem używanym przez biuro rachunkowe. Dzięki temu faktury zawarte w plikach możesz zaimportować do swojego systemu finansowo-księgowego i automatycznie zaksięgować, oszczędzając bardzo dużo czasu na ich ręcznym księgowaniu.
1. Pobieranie i instalacja konwertera.
1.1. Naciśnij niebieski przycisk „Pobierz” umieszczony w górnej części strony, a następnie wybierz „Program”.
1.2. Na stronie pobierania pliku instalacyjnego kliknij przycisk „Pobierz program” i zapisz plik instalacyjny na dysku komputera.
1.3. Zainstaluj konwerter w komputerze – kliknij dwukrotnie na pliku instalacyjnym, a następnie postępuj zgodnie z instrukcjami pojawiającymi się na ekranie.
2. Okno główne programu.
2.1. Uruchom konwerter klikając na ikonę utworzoną na pulpicie lub ikonę w menu start Windowsa.
2.2. Wyświetli się okno główne konwertera.
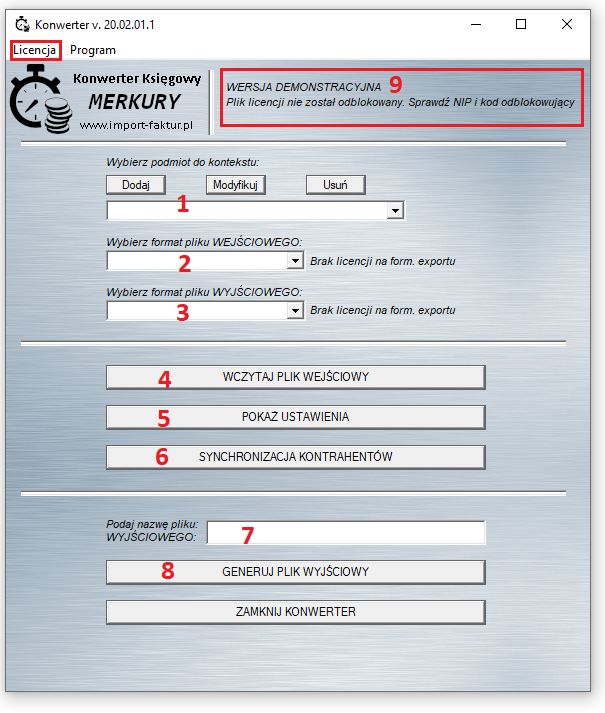
Krótkie wyjaśnienie działania poszczególnych przycisków:
1. „Wybierz podmiotu do kontekstu”, przycisk „Dodaj” – tym przyciskiem tworzysz podmiot od którego otrzymałeś plik wejściowy. Jeśli dana firma prowadzi kilka punktów handlowych, to dla każdego utwórz odrębne pozycje.
2. „Wybierz formatu pliku wejściowego” – tutaj wybierz z listy format pliku zgodny z systemem/programem Twojego klienta.
3. „Wybierz formatu wyjściowego” – tutaj podajesz format w jakim konwerter zapisze plik wyjściowy, jest to format zgodny z Twoim systemem finansowo-księgowym.
4. „Wczytaj plik wejściowy” – tym przyciskiem wczytujesz plik wejściowy otrzymany od klienta.
5. „Pokaż ustawienia” – tym przyciskiem otwierasz okno konfiguracji konwertera.
6. „Synchronizacja kontrahentów” – okno to służy do zsynchronizowania danych kontrahentów zawartych w pliku wejściowym z kartoteką kontrahentów w Twoim systemie finansowo-księgowym.
7. W tym oknie podajesz nawę pliku wyjściowego.
Szczegółowe informacje na temat działania poszczególnych przycisków znajdziesz w kolejnych punktach.
2.3. Dla każdego źródła plików utwórz odrębny podmiot. Jeżeli ta sama firma przekazuje Ci kilka plików pochodzących z różnych punktów handlowych lub magazynów, to każdy potraktuj jako odrębny podmiot. Na przykład jeśli firma Beta sp. z o.o. ma kilka sklepów i z każdego sklepu generuje odrębny plik z dokumentami, to jako odrębny podmiot (źródło pliku) potraktuj każdy z tych sklepów.

2.4. Do dodawania, modyfikowania i usuwania podmiotów użyj przycisków znajdujących się nad polem wyboru podmiotów.
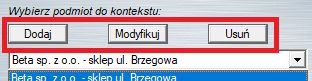
2.5. Kiedy naciśniesz przycisk „Dodaj” otworzysz okno dodawania podmiotu. Wpisz nazwę podmiotu oraz format wejściowy i wyjściowy pliku. Te informacje możesz w każdej chwili poprawić wybierając odpowiedni podmiot i klikając przycisk „Modyfikuj”. Możesz też usunąć podmiot i wszystkie dane związane z tym podmiotem klikając przycisk „Usuń”.
2.6. Z podmiotem związane są ustawienia dostępne pod przyciskiem „POKAŻ USTAWIENIA”. Jeśli usuniesz Podmiot, usuniesz jednocześnie ustawienia dla tego podmiotu oraz poprawione (zsynchronizowane) dane kontrahentów, zapamiętane przez konwerter.
2.7. Po wybraniu właściwego podmiotu możesz wczytać plik przysłany przez klienta. Wciśnij przycisk „WCZYTAJ PLIK WEJŚCIOWY”, a następnie wskaż plik zapisany wcześniej na dysku i naciśnij przycisk „Otwórz”. Jeśli struktura pliku jest prawidłowa zobaczysz komunikat „Dokumenty zostały wczytane”. Jeśli plik jest nieprawidłowy (np. jest to inny format niż ten, który został wybrany w konwerterze) lub plik jest uszkodzony konwerter wyświetli odpowiednie wyjaśnienia. Rekomendujemy kopiowanie plików otrzymanych od klientów do odrębnych, odpowiednio nazwanych folderów, co pozwoli uniknąć pomyłek. Najlepiej dla każdego źródła plików (zakładu firmy, punktu handlowego, magazynu itp.) założyć odrębny folder z nazwą podmiotu, a w tych folderach zakładać kolejne foldery z nazwą miesiąca.
3. Ustawienia w konwerterze.
3.1. Po wczytaniu pliku kliknij na przycisk „POKAŻ USTAWIENIA”. Dokonanie właściwych ustawień jest bardzo ważne dla prawidłowego przebiegu importu. Rodzaj i sposób obsługi tego elementu jest uzależniony od wybranego formatu wyjściowego z konwertera, a wszystkie szczegóły zawarte są w instrukcjach do formatów wyjściowych dostępnych w Aktualnościach oraz do pobrania w postaci pliku *.pdf na podstronie www.import-faktur.pl/instrukcje-obslugi/ .
Po zapoznaniu się z instrukcją ogólną konwertera przejdź na stronę Aktualności i zapoznaj się instrukcją dotyczącą konkretnego formatu wyjściowego lub pobierz instrukcję odpowiedniego formatu wyjściowego w pliku *.pdf. Na końcu artykułu (pkt. 5.4) podaliśmy linki prowadzące do instrukcji dotyczących konkretnych formatów wyjściowych.
4. Synchronizacja kontrahentów.
4.1. Po kliknięciu w ten przycisk pojawi się okno pokazujące dane kontrahentów znajdujących się we wczytanych dokumentach, które możesz poprawić na prawidłowe lub takie, które znajdują się już w Twoim systemie finansowo-księgowym. Ma to na celu uniknięcie zdublowania kartoteki z powodu na przykład nieco innej nazwy. Przykładowo w systemie FK jest kontrahent „Beta sp. z o.o.”, a w pliku Twój kontrahent zapisał tego kontrahenta jako „Beta Warszawa”.
4.2. Dane każdego kontrahenta są wyświetlane w dwóch wierszach – niebieskim i czerwonym. W niebieskim wierszu widzisz dane oryginalne, takie jakie znajdują się w pliku wejściowym. Natomiast w wierszu czerwonym wpisz dane poprawne, ale tylko w tych pozycjach (kolumnach), które chcesz zmienić/poprawić. Pozostałe dane (które są prawidłowe) możesz pozostawić bez zmian, ponieważ zostaną one skopiowane automatycznie, kiedy ruszysz rolką myszy, lub wciśniesz klawisze strzałek Góra/Dół lub klawisze PgUp/PgDn.
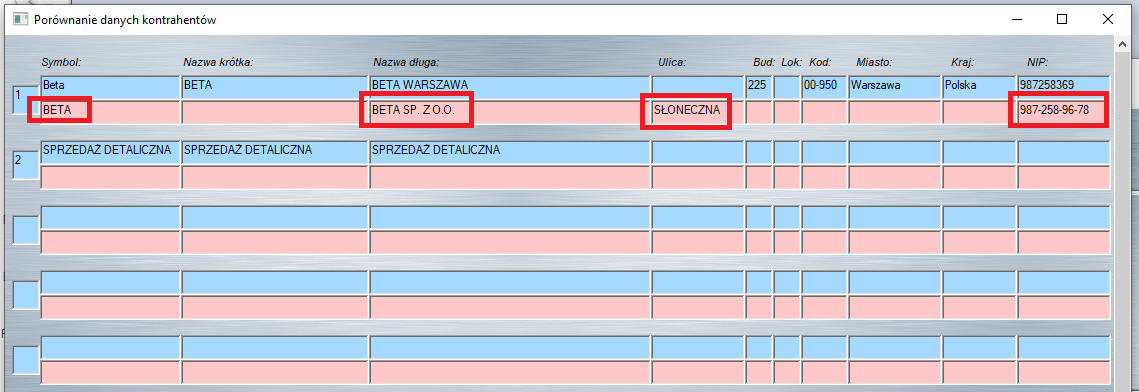
Spójrz na powyższy przykład, w którym dopisaliśmy ulicę kontrahenta, ponieważ nie była wpisana w oryginalnym pliku. Ponadto poprawiliśmy błędny NIP, a także skorygowaliśmy nazwę kontrahenta i symbol. Pozostałe dane są prawidłowe, więc zostawiliśmy je bez zmian – zostaną one uzupełnione automatycznie z wierszy niebieskich po ruszeniu rolką myszy lub wciśnięciu któregoś z klawiszy przewijania listy.
4.3. Sprawdź też, czy nazwy krótkie i symbole kontrahentów nie są zbyt długie, gdyż niektóre systemy finansowo-księgowe maja ograniczoną liczbę znaków na te dane. Zbyt długie nazwy mogą być też automatycznie przycinane podczas wczytywania pliku i lepiej zadbać o prawidłowość tych danych już na etapie konwersji pliku, niż dopuścić do automatycznego przycięcia nazwy, gdyż może ona kończyć się w połowie słowa lub spowodować, że dla różnych kontrahentów będą takie same – np. „Firma Handlowo Usługowo Produkcyjna …”.
4.4. Jeżeli nie chcesz poprawiać żadnych danych nie musisz nic wpisywać w czerwone wiersze – konwerter uzna, że te dane są prawidłowe i takie dane pojawią się w zaimportowanych dokumentach.
Uwaga – danych nie poprawiaj w wierszach niebieskich, ponieważ tak poprawione dane nie zostaną zmienione. Dane poprawiaj wyłącznie poprzez wpisanie prawidłowych danych do wiersza czerwonego.
4.5. Dzięki takiemu rozwiązaniu widzisz jakie dane Twój klient wpisał w swoim systemie (wiersz niebieski) oraz na jakie dane zostaną one poprawione przez konwerter (wiersz czerwony). Będziesz mógł również wychwycić ewentualne zmiany danych adresowych (np. gdy ulica wpisana w polu niebieskim jest zupełnie inna niż ta, która jest przez wpisana w polu czerwonym). Ponadto w kolejnych miesiącach zobaczysz, które dane zostały prze Ciebie już poprawione (wypełniony czerwony wiersz), a które są nowe i wymagają sprawdzenia (czy jest NIP, czy są wszystkie dane, nazwy nie są zbyt długie itd.).
4.6. Widoczną listę kontrahentów możesz przewijać w górę i w dół za kręcąc rolką myszy, przycisków strzałek na klawiaturze lub za pomocą klawiszy PgUp/PgDown. Najwygodniej przewijać listę za pomocą klawiszy PgUp i PgDown, gdyż przewijają one listę o pełny ekran czyli dokładnie o 10 pozycji.
4.7. Po sprawdzeniu i ewentualnym poprawieniu wszystkich danych zamknij okno. Wszystkie dane zapiszą się automatycznie.
5. Generowanie pliku z fakturami (pliku wyjściowego).
5.1. W zaznaczonym niżej oknie możesz podać nazwę pliku wyjściowego lub pozostawić domyślną.

5.2. Domyślna nazwa zawiera nazwę oryginalną pliku wejściowego następnie oznaczenie -MRK- i datę wygenerowania pliku wyjściowego. Oznaczenie MRK i data dodane są po to, żeby uniknąć pomyłki podczas importowania faktur do systemu F-K, polegającej na wczytaniu pliku z poprzedniego miesiąca, albo pliku zupełnie innej firmy. Dzięki temu, że widzisz w nazwie pliku oznaczenie MRK i datę, unikniesz takich błędów. Nazwę tę możesz zmienić na dowolną inną nazwę. Nie powinna być ona jednak identyczna jak nazwa pliku wejściowego, ponieważ w takiej sytuacji plik wejściowy zostanie nadpisany plikiem wyjściowym. Konwerter automatycznie dodaje odpowiednie rozszerzenie do pliku np. „.xml” lub „.txt”.
5.3. Kliknij „GENERUJ PLIK WYJŚCIOWY”. Plik wyjściowy jest zawsze tworzony w tym samym folderze, w którym znajduje się plik wejściowy. Zmniejsza to ryzyko pomylenia plików i wczytania niewłaściwych dokumentów, np. z innej firmy.
5.4. Teraz możesz wczytać wygenerowany plik do systemu finansowo-księgowego. Aby zapoznać się ze szczegółami importu faktur w konkretnym systemie F-K pobierz odpowiednią instrukcję obsługi formatu wyjściowego na www.import-faktur.pl/instrukcje-obslugi/ (po otworzeniu się tej strony kliknij „instrukcje do formatów wyjściowych”). Możesz także otworzyć odpowiednią instrukcję w aktualnościach – linki do instrukcji importu faktur do poszczególnych systemów finansowo – księgowych:
Optima
Symfonia Finanse i Księgowość
Symfonia Mała Księgowość
Rewizor, Rachmistrz
Wapro Fakir, Kaper
enova365
RAKS SQL
Ramzes
Mała Księgowość Rzeczpospolitej
SKP Super Księga Podatkowa
5.6. Przed zaimportowaniem faktur do systemu F-K koniecznie zrób kopię bezpieczeństwa danych, a po zaimportowaniu sprawdź zapisy księgowe.
5.7. Zaimportuj faktury do systemu finansowo-księgowego i … ciesz się dodatkowym czasem 🙂
