Jak zaimportować faktury do programu SKP – Super Księga Podatkowa i automatycznie je zaksięgować

W niniejszym artykule przedstawimy jak zaimportować faktury do programu SKP – Super Księga Podatkowa z innych programów finansowo-księgowych, handlowo-magazynowych, sprzedażowych itp. oraz jak je automatycznie zaksięgować. Do przekonwertowania plików z fakturami użyjemy naszego konwertera księgowego. Niżej opisujemy jak to zrobić.
W pierwszej kolejności zapoznaj się z instrukcją ogólną obsługi Konwertera Księgowego MERKURY dostępną: tutaj.
Jeśli chcesz dowiedzieć się więcej o konwerterze kliknij nasze logo w górnym menu. Aby sprawdzić z jakich programów możesz zaimportować faktury kliknij Obsługiwane formaty.
Czynności opisane w punkcie 1 wykonujesz tylko 1 raz dla każdego źródła plików, podczas wczytania tego pliku po raz pierwszy. Są to czynności konfiguracyjne. W kolejnych miesiącach procedurę konwersji pliku rozpocznij od punktu 2.
1. Czynności konfiguracyjne (jednorazowe).
1.1. Konfiguracja i ustawienia w konwerterze.
1.1.1. Otwórz konwerter i utwórz profil podmiotu (instrukcja konwertera pkt 2.3-2.5 link). Następnie wybierz ten profil z listy.
1.1.2. Po wybraniu Podmiotu oraz formatu wejściowego i wyjściowego przejdź do ustawień wciskając przycisk „POKAŻ USTAWIENIA” – otworzy się okno ustawień formatu wyjściowego.
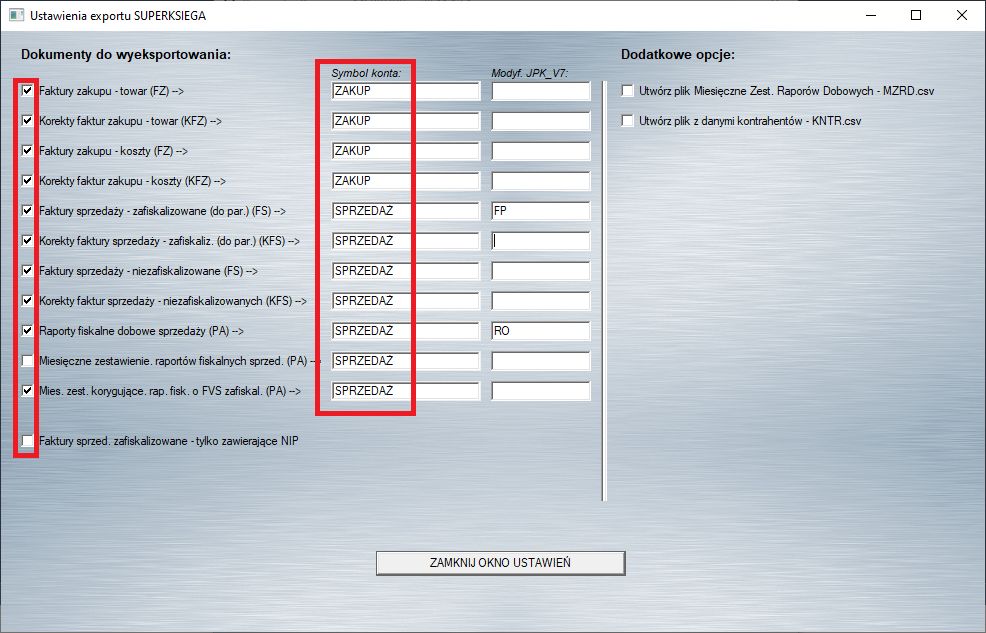
1.1.3. Zaznacz, które dokumenty chcesz zaimportować do swojego systemu finansowo-księgowego (czyli te, które mają się znaleźć w pliku wyjściowym) .
1.1.4. Dla każdego rodzaju dokumentu wpisz w pola „Symbol konta” odpowiednie konto, które jest zdefiniowane w SKP dla danego rodzaju dokumentu.
1.1.5. W ustawieniach konwertera zwróć szczególną uwagę na wybory związane z raportami fiskalnymi sprzedaży – wybierz albo „Raporty fiskalne dobowe sprzedaży” (odrębny dokument dla każdego dnia) albo „Miesięczne raporty fiskalne sprzedaży” (jeden dokument – miesięczny raport zbiorczy). Wybór obydwu tych dokumentów jednocześnie spowoduje zdublowanie sprzedaży!
1.1.6. Jeśli wybrane zostały faktury sprzedaży zafiskalizowane (wystawione do paragonów) to zdecyduj, czy konwerter ma ująć w pliku wszystkie faktury zafiskalizowane czy tylko te posiadające NIP – służy do tego opcja „FS i KFS zafiskalizowane – tylko zawierające NIP”.
1.1.7. Aby zapobiec zdublowaniu sprzedaży (dana transakcja ujęta i zaksięgowana w raporcie fiskalnym dobowym a następnie jako faktura wystawiona do paragonu) zaznacz opcję „Mies. zest. korygujące rap. fisk. o FVS zafiskalizowane” – konwerter wygeneruje miesięczne zestawienie (jeden dokument) faktur zafiskalizowanych, który będzie miał wartości ujemne i będzie pomniejszał raporty fiskalne o wystawione do paragonów faktury VAT. Opcja dotyczy tylko faktur sprzedaży zafiskalizowanych. Faktury niezafiskalizowane są importowane albo wszystkie, albo żadna, w zależności od tego czy zaznaczono opcję „Faktury sprzedaży – niezafiskalizowane”).
1.1.8. Obsługa kodów JPK_V7.
Konwerter przenosi kody JPK_V7 z pliku wejściowego do pliku wyjściowego. Umożliwia także modyfikowanie tych kodów – dokonuje się tego poprzez wpisanie kodów w odpowiednie pola tekstowe oznaczone „Modyf. JPK_V7”. Poszczególne kody należy oddzielić pojedynczą spacją. Po wpisaniu kodów zostaną one dodane do wszystkich dokumentów danego typu.
Konwerter umożliwia również usuwanie kodów JPK_V7 dla wszystkich dokumentów danego typu. Aby usunąć kod z dokumentów należy wpisać ten kod ze znakiem minus. Na przykład wpisanie „-MPP” usunie kody MPP z wszystkich dokumentów danego typu.
Jeśli kody JPK_V7 w pliku wejściowym są prawidłowe i nie ma potrzeby ich modyfikowania, należy wszystkie pola służące do modyfikowania kodów pozostawić puste.
1.2. Generowanie dodatkowych plików:
1.2.1. W ustawieniach można także zaznaczyć generowanie dodatkowych plików:
-MZRD.csv – Miesięczne Zastawienie Raportów Dobowych. Jest to dokument, który zawiera zestawienie poszczególnych raportów fiskalnych dobowych. Dokument ten można wykorzystać do stworzenia własnego zestawienia, jeśli nie posiadamy takiego dokumentu – wystarczy wstawić odpowiedni nagłówek, datę i wydrukować. Można też użyć tego pliku jako źródła danych dla szablonu stworzonego w Excelu lub OpenOffice Calc.
-KNTR.csv – zwierający dane wszystkich kontrahentów znajdujących się w pliku wyjściowym – wydruk z tymi danymi może być przydatny podczas układania i numerowania dokumentów, żebyśmy mogli sprawdzić jakie dane są faktycznie na wydrukowanej fakturze a jakie dane zostały wygenerowane w pliku wyjściowym – może się zdarzyć sytuacja, że kontrahent zmieni adres siedziby i wówczas będziemy mogli to wychwycić.
Powyższe pliki są jest zawsze tworzone w folderze, w którym znajduje się plik wejściowy.
1.2.1. Do dokonaniu wszystkich ustawień zamknij okno – wszystkie ustawienia są zapisywane automatycznie.
2. Generowanie pliku z fakturami, które będą importowane do programu Super Księga Podatkowa (plik wyjściowy).
2.1. Otwórz konwerter i wybierz odpowiedni podmiot do kontekstu. Format wejściowy powinien być zgodny z formatem pliku przekazanego przez Twojego klienta, a jako format wyjściowy powinien być ustawiony format: Super Księga Podatkowa – *.xml.
2.2. Teraz wczytaj plik wejściowy (instrukcja obsługi konwertera punkt 2.7 link).
2.3. Kliknij przycisk „POKAŻ USTAWIENIA”, żeby upewnić się czy wszystkie ustawienia są prawidłowe. Jeśli wczytywałeś już pliki w poprzednich miesiącach i niczego nie zmieniałeś możesz opuścić ten punkt.
2.4. Teraz możesz przejść do opcji „SYNCHRONIZACJA KONTRAHENTÓW” (instrukcja obsługi konwertera w punkt 4 link).
2.5. Podaj nazwę pliku wyjściowego, lub pozostaw domyślą i kliknij „GENERUJ PLIK WYJŚCIOWY”. Plik wyjściowy jest zawsze tworzony w tym samym folderze, w którym znajduje się plik wejściowy (instrukcja obsługi konwertera w punkt 5 link).
3. Import faktur do programu Super Księga Podatkowa.
3.1. Po uruchomieniu programu Super Księga Podatkowa przejdź do menu F2 – Księgi. Następnie wybierz „Opcje” i „Import z innych programów”.
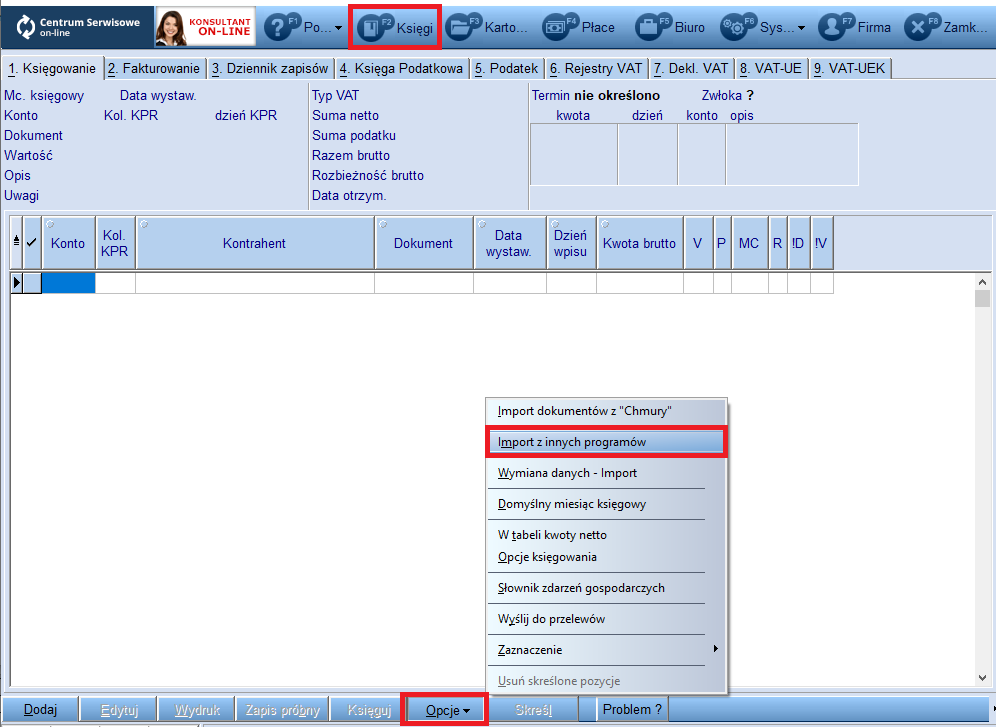
3.2. Wskaż plik wyjściowy z konwertera i wczytaj go do programu.
3.3. W oknie ustawień importu dokonaj skojarzenia kont księgowych zawartych w pliku z kontami zdefiniowanymi w programie SKP. Abu dokonać skojarzenia kliknij wiersz kolumny „Konto w systemie” i wybierz odpowiednie konto. Sprawdź też zakładkę Kontrahenci oraz Dokumenty.
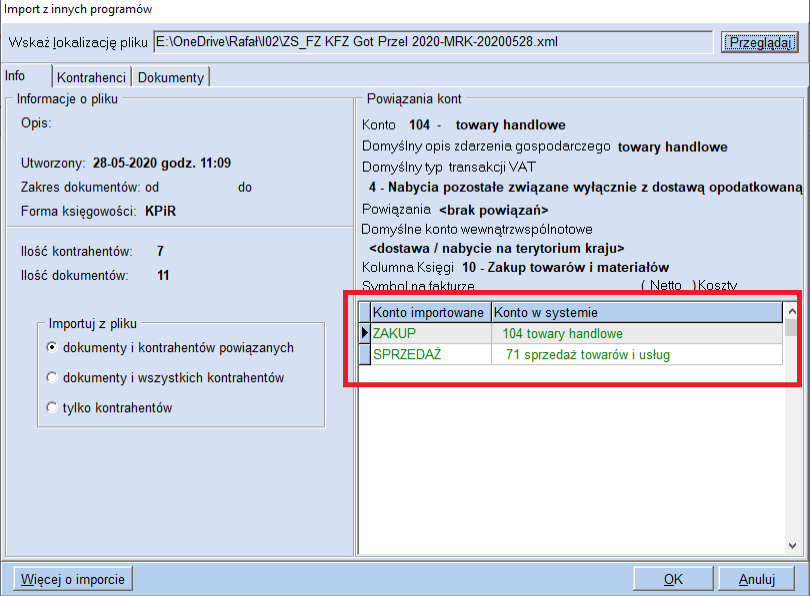
3.4. Kliknij Przycisk „OK” – dokumenty zostaną zaimportowane do programu Super Księga Podatkowa.