Jak zaimportować faktury do Sage Symfonia Mała Księgowość z innych programów i automatycznie je zaksięgować

W niniejszym artykule przedstawimy jak zaimportować faktury do Symfonii Mała Księgowość z innych programów finansowo-księgowych, handlowo-magazynowych, sprzedażowych itp. oraz jak je automatycznie zaksięgować. Do przekonwertowania plików z fakturami użyjemy naszego konwertera księgowego. Niżej opisujemy krok po kroku jak to zrobić.
W pierwszej kolejności zapoznaj się z instrukcją ogólną obsługi Konwertera Księgowego MERKURY dostępną: tutaj.
Jeśli chcesz dowiedzieć się więcej o konwerterze kliknij nasze logo w górnym menu. Aby sprawdzić z jakich programów możesz zaimportować faktury kliknij Obsługiwane formaty.
Czynności opisane w punkcie 1 wykonujesz tylko 1 raz dla każdego źródła plików, podczas wczytania tego pliku po raz pierwszy. Są to czynności konfiguracyjne. W kolejnych miesiącach procedurę konwersji pliku rozpocznij od punktu 2.
1. Czynności konfiguracyjne (jednorazowe).
1.1. Ustawienia w konwerterze księgowym – wybór dokumentów.
1.1.1. Otwórz konwerter i utwórz profil podmiotu (instrukcja konwertera pkt 2.3-2.5 link). Następnie wybierz ten profil z listy.
1.1.2. Po wybraniu Podmiotu oraz formatu wejściowego i wyjściowego przejdź do ustawień wciskając przycisk „POKAŻ USTAWIENIA” – otworzy się okno ustawień formatu wyjściowego.
1.1.3. Zaznacz, które dokumenty chcesz zaimportować do swojego systemu finansowo-księgowego (czyli te, które mają się znaleźć w p liku wyjściowym). Następnie podaj opis jaki ma się pojawić w zapisie księgowym. Formularz ustawień przygotowany został dla systemu Symfonia Finanse i Księgowość, ale można go też wykorzystać do ustawień importu do systemu Symfonia Mała Księgowość. Wystarczy w polu tekstowym „WN” podać numer kolumny, w której ma być dokonany zapis. Numery kolumn podaje się w następujący sposób: N(10), co oznacza zapis kwoty Netto w kolumnie 10, N(7) oznacza zapis netto w kolumnie 7. Poniżej (w punkcie 1.2) znajduje się szczegółowa instrukcja jak to zrobić i co oznaczają poszczególne symbole.
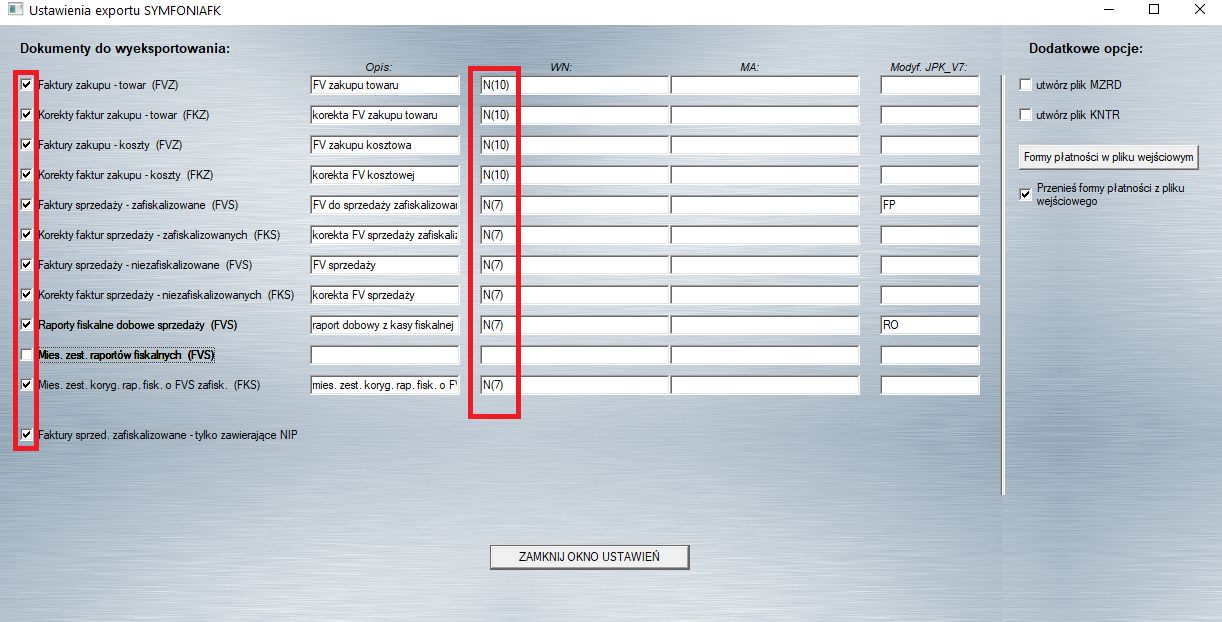
1.1.4. W pierwszej kolejności zaznacz dokumenty, które chcesz umieścić pliku wyjściowym z konwertera. Zwróć szczególną uwagę na wybory związane z raportami fiskalnymi sprzedaży, wybierz albo „Raporty fiskalne dobowe sprzedaży” (odrębny dokument dla każdego dnia), albo „Miesięczne raporty fiskalne sprzedaży” (jeden dokument – miesięczny raport zbiorczy). Wybór obydwu tych dokumentów jednocześnie spowoduje zdublowanie sprzedaży!
1.1.5. Jeśli wybrane zostały faktury sprzedaży zafiskalizowane (wystawione do paragonów) to zdecyduj, czy konwerter ma ująć w pliku wszystkie faktury zafiskalizowane czy tylko te posiadające NIP – służy do tego opcja „FS i KFS zafiskalizowane – tylko zawierające NIP”.
1.1.6. Aby zapobiec zdublowaniu sprzedaży (dana transakcja ujęta i zaksięgowana w raporcie fiskalnym dobowym a następnie jako faktura wystawiona do paragonu) zaznacz opcję „Mies. zest. korygujące rap. fisk. o FS zafiskalizowane” – konwerter wygeneruje miesięczne zestawienie (jeden dokument) faktur zafiskalizowanych, który będzie miał wartości ujemne i będzie pomniejszał raporty fiskalne o wystawione do paragonów faktury VAT. Opcja dotyczy tylko faktur sprzedaży zafiskalizowanych. Faktury niezafiskalizowane są importowane albo wszystkie, albo żadna, w zależności od tego czy zaznaczono opcję „Faktury sprzedaży – niezafiskalizowane”.
1.1.7. Obsługa kodów JPK_V7.
Konwerter przenosi kody JPK_V7 z pliku wejściowego do pliku wyjściowego. Umożliwia także modyfikowanie tych kodów – dokonuje się tego poprzez wpisanie kodów w odpowiednie pola tekstowe oznaczone „Modyf. JPK_V7”. Poszczególne kody należy oddzielić pojedynczą spacją. Po wpisaniu kodów zostaną one dodane do wszystkich dokumentów danego typu (jeśli nie występują).
Konwerter umożliwia również usuwanie kodów JPK_V7 dla wszystkich dokumentów danego typu. Aby usunąć kod z dokumentów należy wpisać ten kod ze znakiem minus. Na przykład wpisanie „-MPP” usunie kody MPP z wszystkich dokumentów danego typu (jeśli występują).
Jeśli kody JPK_V7 w pliku wejściowym są prawidłowe i nie ma potrzeby ich modyfikowania, należy wszystkie pola służące do modyfikowania kodów pozostawić puste.
1.1.8. Formy płatności.
Konwerter umożliwia przeniesienie form płatności z pliku wejściowego. Wymaga to jednak zaznaczenia opcji „Przenieś formy płatności z pliku wejściowego”.
Jeśli opcja ta nie będzie zaznaczona, wówczas w pliku wyjściowym dla faktur gotówkowych zostanie podstawiona forma płatności „gotówka”, a dla wszystkich pozostałych będzie podstawiona forma „przelew”.
Jeśli opcja ta zostanie zaznaczona, wówczas do pliku wyjściowego dla poszczególnych dokumentów zostaną przeniesione takie formy płatności jakie są w pliku wejściowym. Aby sprawdzić jakie formy płatności występują w pliku wejściowym wystarczy kliknąć przycisk „Formy płatności w pliku wejściowym”.
1.2 Ustawienia w konwerterze – definiowanie sposobu księgowania.
1.2.1. Nr kolumny KPiR, w której ma być zaksięgowany dany dokument oraz rodzaj kwoty (netto czy brutto) określasz jest w polu WN (pole MA zostaje niewypełnione).
Używamy do tego następującej symboliki:
N( ) – oznacza kwotę netto, B( ) – kwotę brutto w przypadku podatników, którzy nie są czynnymi podatnikami VAT, w nawiasie natomiast podajemy numer kolumny KPiR, w której kwota ta ma zostać zaksięgowana.
Zapis N(10) w okienku WN oznacza, zapis kwoty Netto faktury na kolumnie 10 KPiR – zakup towarów handlowych
Zapis B(7) w w okienku WN oznacza, zapis kwoty Brutto faktury na kolumnie 7 KPiR – sprzedaż towarów
Przykład prawidłowego wypełnienia okna ustawień znajduje się na poprzedniej stronie.
UWAGA. Zapisy muszą być precyzyjne i nie możemy używać w nich żadnych dodatkowych znaków np. spacji – taki zapis: N (10) jest nieprawidłowy ze względu na spację postawioną między literą N a nawiasem, prawidłowy zapis to: N(10).
1.3. Generowanie dodatkowych plików przez konwerter księgowy.
1.3.1. Oknie ustawień możesz także wybrać dodatkowo wygenerowanie pliku:
MZRD.csv – Miesięczne Zastawienie Raportów Dobowych. Jest to dokument, który zawiera zestawienie poszczególnych raportów fiskalnych dobowych. Dokument ten możesz wykorzystać do stworzenia własnego zestawienia, jeśli nie posiadasz takiego dokumentu – wystarczy wstawić odpowiedni nagłówek, datę i wydrukować. Można też użyć tego pliku jako źródła danych dla szablonu stworzonego w Excelu lub OpenOffice Calc.
KNTR.csv – zwierający dane wszystkich kontrahentów znajdujących się w pliku wyjściowym. Wydruk z tymi danymi może być przydatny podczas układania i numerowania dokumentów, żeby można było sprawdzić jakie dane są faktycznie na wydrukowanej fakturze, a jakie dane zostały wygenerowane w pliku wyjściowym. Może się zdarzyć sytuacja, że kontrahent zmieni adres siedziby i wówczas będziemy mogli to wychwycić.
Powyższe pliki są zawsze tworzone w folderze, w którym znajduje się plik wejściowy.
1.3.2. Do dokonaniu wszystkich ustawień zamknij okno – wszystkie ustawienia są zapisywane automatycznie.
2. Generowanie pliku z fakturami do zaimportowania w Symfonii (plik wyjściowy).
2.1. Otwórz konwerter i wybierz odpowiedni podmiot do kontekstu. Format wejściowy powinien być zgodny z formatem pliku przekazanego przez Twojego klienta, a jako format wyjściowy powinien być ustawiony format: Sage – SYMFONIA FK – *.txt.
2.2. Teraz wczytaj plik z fakturami otrzymany od klienta (przycisk WCZYTAJ PLIK WEJŚCIOWY) (instrukcja obsługi konwertera punkt 2.7 link).
2.3. Kliknij przycisk „POKAŻ USTAWIENIA”, żeby upewnić się czy wszystkie ustawienia są prawidłowe. Jeśli wczytywałeś już pliki w poprzednich miesiącach i niczego nie zmieniałeś możesz opuścić ten punkt.
2.4. Teraz możesz przejść do przycisku „SYNCHRONIZACJA KONTRAHENTÓW” (instrukcja obsługi konwertera w punkt 4 link). Symfonia posiada także swój własny mechanizm synchronizacji kontrahentów. Dla każdego nowego kontrahenta w importowanym pliku poprosi o wskazanie odpowiedniego kontrahenta w kartotece, lub o dodanie tego kontrahenta do kartoteki jako nowego.
2.5. Podaj nazwę pliku wyjściowego, lub pozostaw domyślą i kliknij „GENERUJ PLIK WYJŚCIOWY”. Plik wyjściowy jest zawsze tworzony w tym samym folderze, w którym znajduje się plik wejściowy (instrukcja obsługi konwertera w punkt 5 link).
3. Import faktur do Symfonii Mała Księgowość.
3.1. W pierwszej kolejności musisz wskazać folder, w którym znajduje się plik wyjściowy z konwertera. W tym celu w głównym oknie Symfonii wybierz z menu opcję Firma / Import danych.
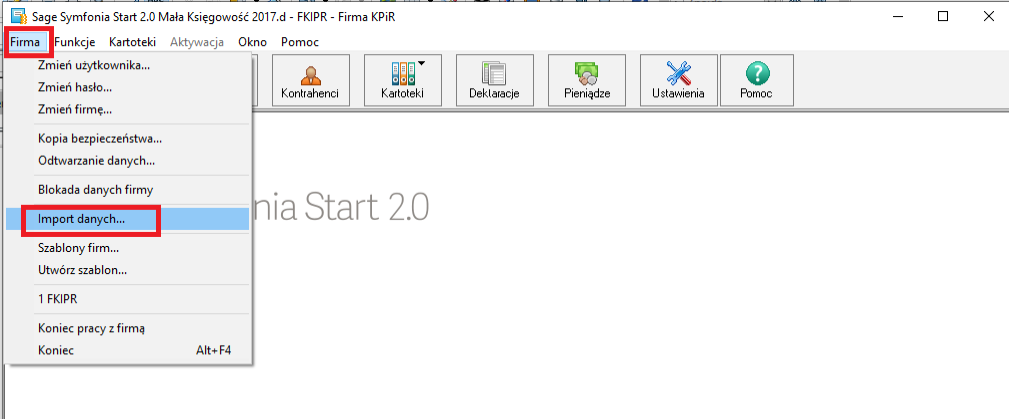
3.2. Wybierz „Format 3.0” i wciśnij Wykonaj.
3.3. Teraz musisz wskazać plik z fakturami (czyli plik wyjściowy z konwertera) oraz odpowiedni szablon importu.
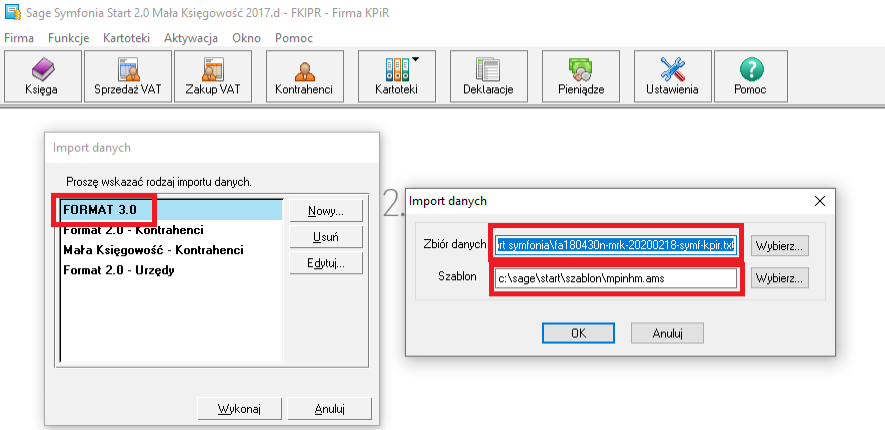
W wierszu „Zbiór danych” wskaż plik wyjściowy wygenerowany przez konwerter. Znajduje się on zawsze w tym samym folderze co plik wejściowy.
Jeśli pole „Szablon” nie było wypełnione automatycznie, to wskaż ręcznie szablon o nazwie „mpinhm.ams”, który znajduje się folderze instalacyjnym Sage
„c:\sage\start\szablon\mpinhm.ams”.
Wyszukiwanie pliku z szablonem
Jeśli masz problem ze zlokalizowaniem tego pliku użyj opcji szukania w Eksploatatorze Windows – aby to zrobić wykonaj następujące kroki:
Kliknij prawym (nie lewym) przyciskiem myszy na przycisku „Start” Windowsa (znak Windows w lewym dolnym rogu ekranu komputera), a następnie wybierz „Eksplorator plików”
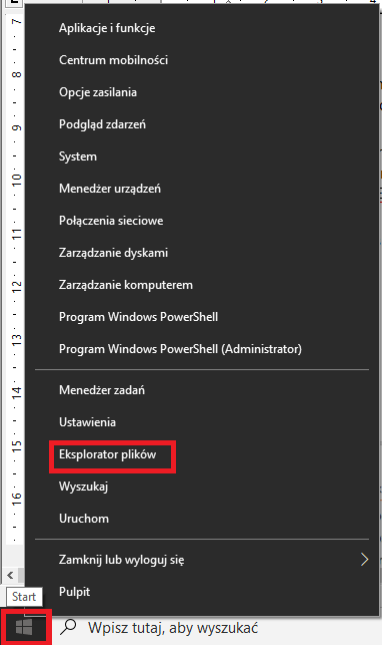
Otworzy się okno Eksploratora. Zaznacz po lewej stronie „Mój komputer” a potem przejdź do okienka „Przeszukaj ten komputer”:
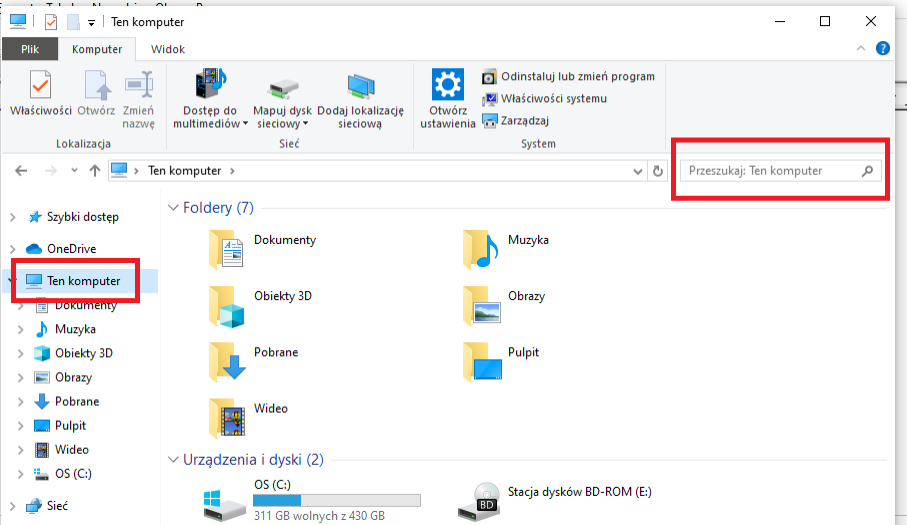
Wpisz w okienku „Przeszukaj ten komputer” nazwę szablonu importu czyli „mpinhm.ams” i naciśnij enter. Przeszukiwanie komputera może potrwać nawet kilkanaście minut – należy zachować cierpliwość.
Po ukończeniu przeszukiwania Eksploator wyświetli wszystkie znalezione pliki o nazwie „ mpinhm.ams”. Właściwy plik to ten znajdujący się w folderze Sage/Start.
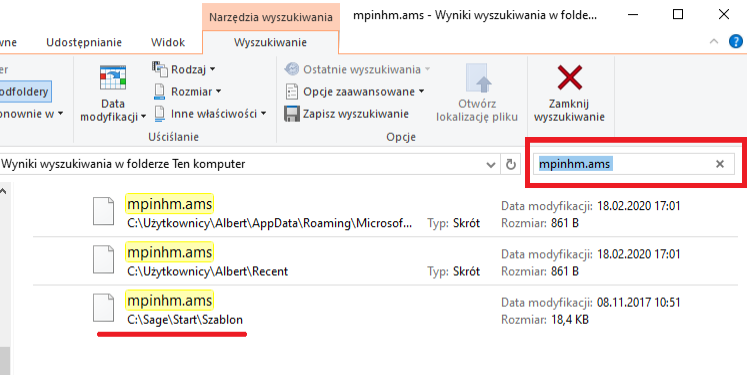
Teraz wróć do Symfonia Mała Księgowość i wpisz dokładnie ścieżkę dostępu do pliku z szablonem. Pamiętaj, że po podaniu ścieżki musisz dać jeszcze jeden ukośnik i wpisać nazwę pliku. Pełna ścieżka w powyższym przykładzie będzie wyglądała tak:
C:\Sage\Start\Szablon\mpinhm.ams
Po wskazaniu zbioru danych (pliku z fakturami) oraz szablonu wciśnij „wybierz”. W tym momencie rozpocznie się import faktur do Symfonii.
3.4. Podczas importu Symfonia poprosi o skojarzenie rodzaju dokumentów oraz rejestrów VAT – wskaż wówczas odpowiednie rodzaje dokumentów i rejestrów VAT. W przypadku gdy dane importowanych kontrahentów będą różniły się od tych z kartoteki Symfonii pojawi się pytanie czy dane mają zostać zmienione. Podejmij wówczas odpowiednią decyzję.